Utilizzo della funzionalità "Anteprima Suggerimenti" di Excel
L’argomento di oggi è una funzionalità poco nota e poco usata, anche se in alcune situazioni potrebbe rivelarsi molto utile: l’Anteprima suggerimenti.
L’utente che ha una versione di Office antecedente alla 2013 la cercherebbe invano, poiché è stata introdotta proprio dal 2013.
Di fatto, Anteprima suggerimenti è concepita per agevolare l’utente nel data entry come, ad esempio, il completamento automatico o riempimento automatico, ma in questo caso parte da un modello di esempio, quando sono già presenti dati in una colonna e li si vuole strutturare in modo diverso.
Pertanto, attiene più alla sistemazione di dati preesistenti che al vero data entry.
Per spiegarne il funzionamento, partiamo da un esempio classico.
Ipotizziamo di lavorare con un elenco di persone, il cui nome e cognome è stato immesso nella stessa cella.
Per ottimizzare il lavoro di Excel (ad esempio ricerche, ordinamento, filtro) vogliamo separare il nome e cognome su due colonne diverse.
Le alternative al noiosissimo lavori di riscrittura manuale dei singoli nomi esistono, ma sono o troppo complesse o comunque elaborate.
Agiamo invece in altro modo. Prendiamo l’elenco seguente:
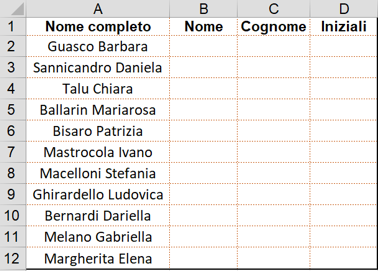
Nella colonna A abbiamo il nome completo.
Tutte le persone dell’esempio hanno solo un nome ed un cognome e questo agevola: infatti, il doppio nome o cognome creerebbe problemi alla Anteprima Suggerimenti, che non ha la potenza delle funzioni più complesse.
Nelle colonne B, C e D si vuole avere rispettivamente solo il nome, solo il cognome e le iniziali del nome e cognome separate da punto: un lavoro improbo da fare a mano!!!!
Nessun problema. Il lavoro “improbo” si riduce a scrivere il primo nome, il primo cognome e le prime iniziali nelle rispettive celle (in questo esempio, Barbara nella cella B2, Guasco nella cella C2 e B.C. nella cella D2).
L’Anteprima suggerimenti lavora su singole colonne e, pertanto, l’operazione semplicissima che stiamo per descrivere andrà fatta tre volte.
Una seccatura minima rispetto a dover scrivere tutti i nomi da capo o dover usare, soprattutto per le iniziali, complesse funzioni di testo.
La prima cosa da fare sarà scrivere il primo nome nella cella B2.
L’Anteprima Suggerimenti lavora per esempi e, pertanto, incamera il fatto che l’utente abbia scritto ciò che si trova dopo lo spazio nella cella A2 (il nome).
È sufficiente selezionare la cella sottostante (in questo caso B3) e poi cliccare su ANTEPRIMA SUGGERIMENTI che si trova o nella scheda DATI gruppo STRUMENTI DATI oppure in HOME gruppo MODIFICA, icona del riempimento e poi ANTEPRIMA SUGGERIMENTI.
La cella B3 e tutte le altre celle che si trovano sotto in corrispondenza di un nome completo presente nella colonna A, saranno riempite con il nome delle singole persone.
La stessa operazione si compie scrivendo il cognome nella cella C2, selezionando la cella C3 e poi impartendo il comando ANTEPRIMA SUGGERIMENTI.
Invece nella cella D2 si scrive la lettera iniziale del nome seguita da punto e poi la lettera iniziale del cognome sempre seguita dal punto.
In questo caso si apprezza ancora di più l’efficacia di questo comando, che rende molto agevole un’operazione che altrimenti sarebbe abbastanza complessa da eseguire.
Selezionare la cella D3, cliccare su ANTEPRIMA SUGGERIMENTI e vedere le celle sotto che si riempiono in un batter d’occhio è impagabile!
Un altro esempio interessante riguarda la possibilità di cambiare parti di testo che, di fatto, vanno ad impattare sulla formattazione.
C’è una colonna piena di date formattate con il punto che separa giorno da mese e mese da anno e con l’anno a due cifre anziché 4.
Nella colonna accanto alla prima data si digita la data nel formato corretto (es 09/11/2018), poi si clicca sulla cella sotto e si attiva ANTEPRIMA SUGGERIMENTI per vedere tutte le date formattate nel modo corretto.
Ecco l’effetto finale di tutti gli esempi illustrati:
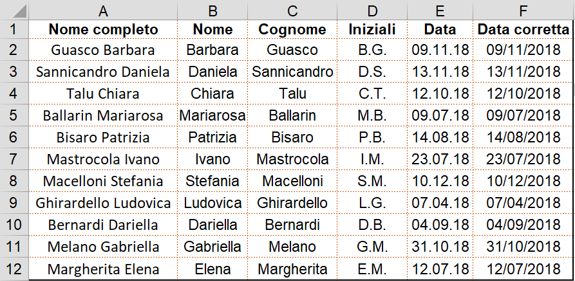
Un’ultima osservazione. Il comando funziona anche in modalità automatica.
Riprendendo il primo esempio, se nella cella B2 scrivessimo il nome Barbara, appena digitiamo la lettera iniziale del nome della seconda persona nella cella B3 (in questo caso la D) Excel suggerisce il nome Daniela e tutti i nomi delle altre persone, senza bisogno di premere sul comando.
Se questo non accadesse, allora è disattivata la funzionalità automatica.
Per attivarla, cliccare su FILE poi OPZIONI ed IMPOSTAZIONI AVANZATE nella finestra delle opzioni.
Nella sezione Opzioni di modifica, mettere il segno di spunta su ANTEPRIMA SUGGERIMENTI AUTOMATICA.
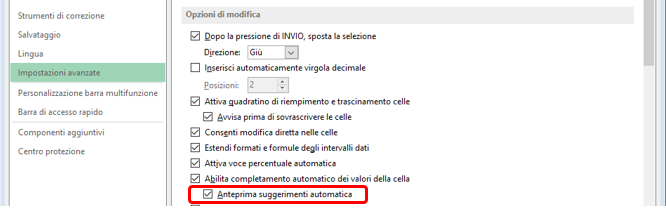
Se l'articolo è stato utile, seguimi sui Social networks cliccando i pulsanti in alto a destra di questa pagina.
Se vuoi condividere questo articolo nella tua Rete sociale, puoi utilizzare i bottoni Social a sinistra