Calcolo dell'incidenza percentuale in Excel
Ahi ahi, ancora una volta si parla di percentuali. Un argomento che rappresenta la croce e delizia di molti utenti.
L’importanza delle percentuali consiste nella loro capacità di rappresentare una dimensione maggiormente chiara dei valori, soprattutto quando questi sono molto alti.
Ciò vale soprattutto per il calcolo della cosiddetta incidenza percentuale ovvero quanto un valore parziale contribuisce al risultato totale in termini percentuali.
Si pensi ad una situazione come quella rappresentata nell’immagine sottostante.
L’argomento è una ipotetica tornata elettorale in cui i votanti totali sono stati 24.732.132 ed il Partito 1 ha preso 5.078.445 voti.
I numeri assoluti possono non dare subito la dimensione dei voti presi dal Partito 1 ma la percentuale che appare nella cella sotto ci informa che i voti rappresentano il 21% ovvero un elettore o poco di più su 5 ha votato per quel partito.
E, svelando le cifre decimali dopo la virgola si scopre che quel 21% rappresenta in realtà il 20.53%. Questione di lana caprina? Non proprio, soprattutto sui grandi numeri!
Pensate se qualcuno disponesse di una cifra enorme, ad esempio € 520.000,00 e volesse distribuirla.
Il 20,53 % corrisponde ad € 106.775,73 mentre il 21% corrisponde ad € 109.200,00, Tra le due cifre “ballano” quasi € 2.500,00. Non proprio bruscolini, come si usa di dire.
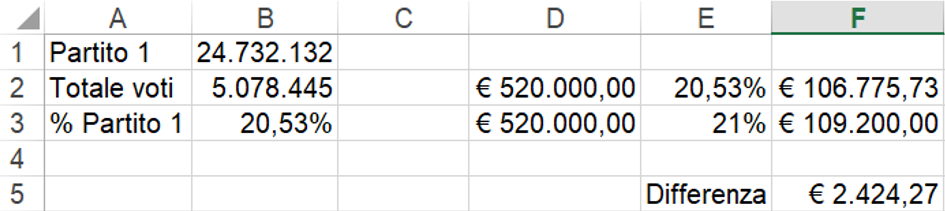
Tutto vero, ma questa newsletter è cominciata con la presentazione del risultato. Ma come ci si arriva? La domanda è legittima: siamo qui per spiegare…
Ed allora supponiamo di non avere i dati di un solo partito ma di tutti i partiti che hanno partecipato alle elezioni.
Ipotizziamo 5 partiti principali, la cui denominazione convenzionalmente è sempre la parola Partito seguita da un numero progressivo, ed una voce Altri.
La presenza di poche etichette ovvero i 6 partiti permetterà anche di inserire un grafico a torta comprensibile.
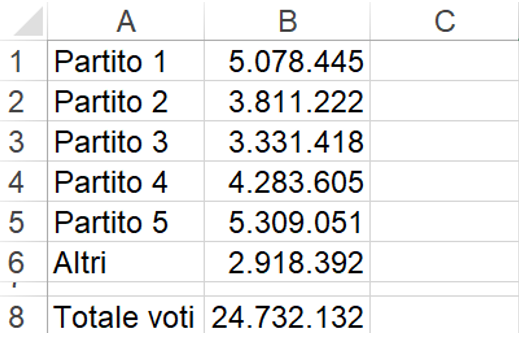
Nel calcolo dell’incidenza percentuale esistono singoli valori la cui somma genera un totale.
Nella colonna C, precisamente nell’intervallo celle C1:C6, si vuole conoscere il contributo in termini percentuali di ogni partito sul totale dei voti.
In termini matematici, se partiamo ad esempio dal partito 1, si vuole conoscere quanto rappresenti il valore 5.078.445 su 24.732.132 (la cella B8 ospita la somma automatica dei valori tra B1 e B6), La prima cosa da fare è selezionare la prima cella dove si vuole il risultato, in questo caso la cella C1, e poi agire sempre nello stesso modo descritto a seguire.
1. Selezionare a partire dalla prima cella, tutte le celle in cui inserire il calcolo percentuale. Nell’esempio, le celle da C1 a C6.
2. Formattare queste celle con il formato percentuale accessibile o dal gruppo di comandi Numeri della scheda Home o dalla finestra di dialogo Formato Celle (tasto destro sulle celle e poi Formato).
3. Digitare formula che divide il primo valore parziale per il valore totale. Nel caso dell’esempio è =B1/B8 dove B1 è il totale voti del Partito 1 e B8 il totale complessivo dei voti.
4. Prima di confermare l’immissione della formula, bisogna bloccare con riferimento assoluto la celle con il totale complessivo. Questo perché in tutte le formule, la cella con il totale deve rimanere fissa. Per fare questo anteporre il simbolo del dollaro alla lettera che identifica la colonna ed al numero che indentifica la riga. Nell’esempio, la cella con il totale generale è B8 che alla fine risulta come $B$8. La formula risultante è: =B1/$B$8 Una delle prossime newsletter a breve sarà dedicata proprio all’annosa questione del blocco delle celle nelle formule quando si usano i riferimenti di cella.
5. Confermare la formula, preferibilmente con la pressione combinata dei tasti Ctrl + Invio. Poi fare doppio clic sul quadratino di riempimento per trascinare la formula fino alle celle sottostanti ovvero, nel nostro esempio, fino alla cella B6. Se necessario, aumentare o diminuire i decimali dopo la virgola. Il risultato finale è mostrato a seguire.
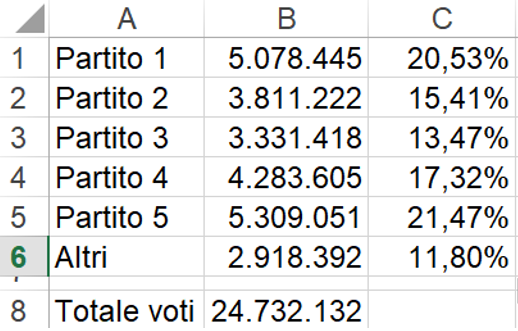
Un breve schema riepilogativo (con riferimento al nostro esempio).

Come recita un detto popolare, fatto 30 si fa 31: perché non rappresentare graficamente le incidenze percentuali con il grafico a torta? In questo caso bisogna prima selezionare correttamente le etichette ed i valori che si trovano, rispettivamente, nelle colonne A e C.
Occorre usare il tasto Ctrl, che è necessario per la selezione di celle non adiacenti tra di loro.
1. Selezionare il primo intervallo celle (nel nostro caso A1:A6). Premere e tenere premuto Ctrl e poi selezionare il secondo intervallo celle (nel nostro caso C1:C6). Rilasciare il tasto Ctrl alla fine della selezione.
2. Dalla scheda Inserisci, individuare le icone per l’immissione di grafici, scegliere la categoria dei grafici a torta e poi la tipologia di torta (ad esempio in Excel 2013 Torta 2D, Torta 3D o Anello)
Le gestione di un grafico non è operazione complessa ma non è oggetto di approfondimento in questa sede.
È solo sufficiente dire come operare per far apparire i valori percentuali dentro al grafico: clic con il tasto destro del mouse all’interno della torta e clic su Aggiungi etichette dati. Questo è tutto!
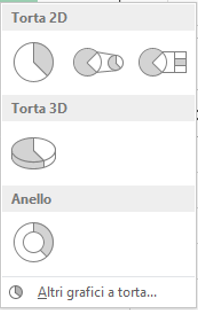
Se l'articolo è stato utile, seguimi sui Social networks cliccando i pulsanti in alto a destra di questa pagina.
Se vuoi condividere questo articolo nella tua Rete sociale, puoi utilizzare i bottoni Social a sinistra