Inserire Campi Calcolati nelle Tabelle Pivot
Ecco tornare ancora una volta uno degli argomenti più amati dagli utenti di Excel: le tabella pivot.
In questo frangente l’argomento riguarda un quesito: si possono fare calcoli nelle pivot? In caso positivo, quali sono i calcoli possibili? Ci sono limiti n questo?
Partiamo subito dall’aspetto negativo. Coloro che amano le belle funzioni di Excel (ad esempio la funzione SE, la funzione CERCA.VERT) non troveranno nella pivot pane per i loro denti.
Ad esempio, il desiderio di sottoporre i dati di riepilogo ad una condizione determinata dalla funzione SE (supponiamo per stabilire un obiettivo di crescita rispetto ai risultati consolidati) deve può essere soddisfatto solo collocando tali funzioni al di fuori della tabella pivot.
L’operazione merita anche un pochino di attenzione ed entra in ballo una funzione che si chiama INFO.DATI.TAB.PIVOT che merita una trattazione a parte.
Ciò che si può fare è creare colonne calcolate o righe (elementi) calcolati.
Non si possono usare funzioni di calcolo (es. SOMMA, MEDIA ecc.) ma solo usare i quattro operatori matematici (+ per l’addizione, - per la sottrazione, * per la moltiplicazione, / per la divisione) per fare le operazioni di base ed al massimo il calcolo di una percentuale.
I calcoli si devono basare sulle colonne o campi esistenti e possono essere usate anche costanti ovvero valori digitati a mano dall’utente, come ad esempio 0,22 per l’Iva del 22%.
Il vantaggio di creare una colonna calcolata ed un elemento calcolato sta nel fatto che questo campo o riga non esiste nella tabella di origine ma solo nella tabella pivot e possono essere mostrati o meno nella pivot.
In questo modo si assegna alla pivot un ruolo diverso da quello che sembra avere in principio: non solo riepilogare i dati ma anche riorganizzarli in modo diverso.
In questa sede parliamo solo dei campi calcolati.
Troppe chiacchiere? Passiamo allora ai fatti. Nell’esempio siamo un’azienda che vende prodotti in vari settori dell’elettronica ed informatica.
La tabella pivot sottostante mostra il totale fatturato con i vari ordini nelle differenti regioni italiane (solo una parte di esse è mostrata).
Si stabilisce che per ogni regione l’obiettivo di crescita per l’anno successivo sia del 5%. ATTENZIONE: nella colonna calcolata la funzione deve essere uguale per tutti i campi.
Quindi, la percentuale di crescita deve essere uguale per tutti.
Se l’intenzione è diversificare la funzione per applicare, obiettivi di crescita differenti in base alla regione o in base ai risultati acquisiti, occorre di nuovo agire fuori dalla tabella pivot e coinvolgere la funzione INFO.DATI.TAB.PIVOT cui si è accennato in precedenza (e sono già due volte, mi sa che la trattazione di questa funzione deve essere uno degli obiettivi prossimi!).
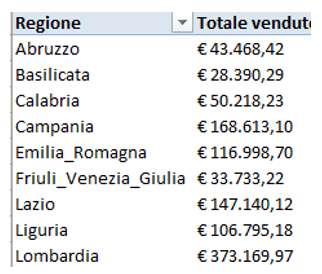
Bisogna inserire la colonna calcolata. Quello che occorre è agire da una delle schede a comparsa messe a dispisizione da Excel per la gestione delle tabelle pivot.
Fino ad Excel 2010 il nome della scheda è OPZIONI, a partire da 2013 si chiama ANALIZZA.
Il comando è, tuttavia, di facile riferimento. Nella scheda OPZIONI di Excel 2013 si fa clic su CAMPI, ELEMENTI E SET e poi su CAMPO CALCOLATO.
Il campo di azione è la finestra mostrata sotto.
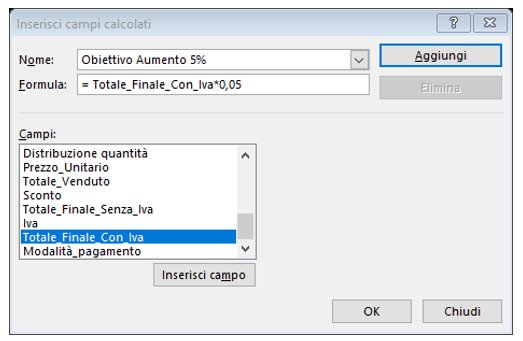
• Nella sezione NOME, dare un nome alla colonna calcolata. Nel nostro esempio potrebbe essere, ad esempio, Obiettivo aumento 5%.
• Nella sezione FORMULA bisogna cancellare lo 0 presente inizialmente e digitare la formula che moltiplica il campo denominato Totale_Finale_Con_Iva per 0,05, che rappresenta il 5%. Come si vede, nella sezione CAMPI sono elencati tutti i campi, per cui non è necessario digitare il nome del campo, ma lo si può selezionare dall’elenco campi con il doppio clic. Il risultato lo si può vedere nella figura che segue.
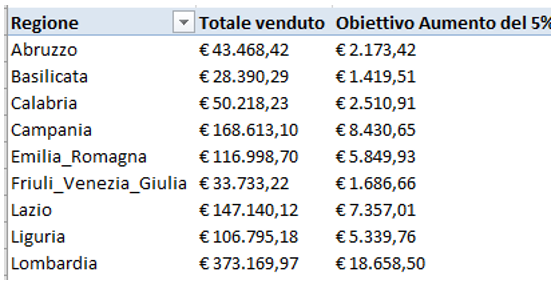
Adesso si può usare questo campo nuovo per sapere quanto deve essere l’obiettivo di vendite in valori numerici.
Ad esempio, nella regione Abruzzo l’obiettivo sarà le vendite dell’anno precedente, ovvero € 43.468.42 più € 2.173,42 che rappresenta l’incremento percentuale del 5% rispetto al consolidato.
La procedura è la stessa di prima, la formula da inserire è Totale_Finale_Con_Iva+Obiettivo Aumento del 5%, come illustrato sotto.
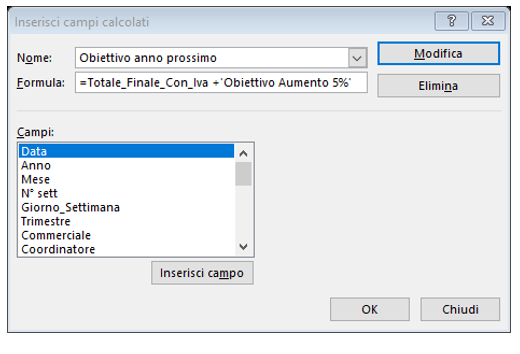
Ed ecco la nuova pivot con entrambi i campi calcolati.
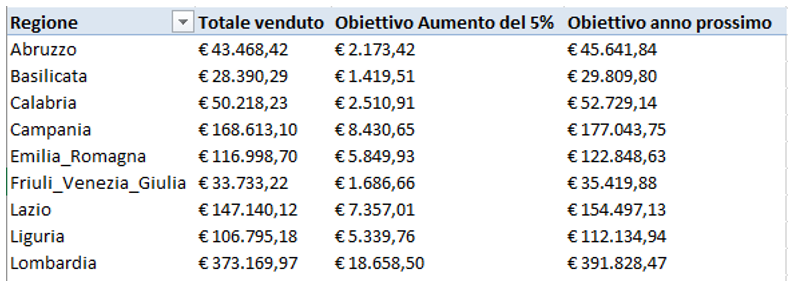
Notazione finale: per modificare un campo calcolato o per eliminarlo, bisogna cliccare sempre su CAMPO CALCOLATO in CAMPI, ELEMENTI E SET.
Come si può notare nelle immagini precedenti, accanto al nome del campi nella sezione NOME c’è una piccola freccia.
Facendo clic sulla freccia, appaiono i campi calcolati creati in precedenza.
Dopo aver scelto un campo (nell’esempio seguente Obiettivo aumento 5%) si può cambiare la formula e cliccare su MODIFICA oppure cancellare definitivamente il campo dalla tabella pivot premendo su ELIMINA.
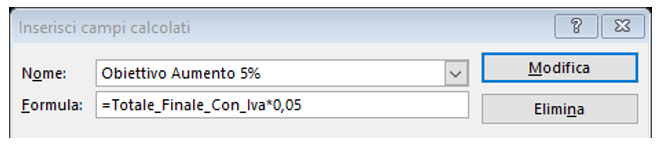
Se l'articolo è stato utile, seguimi sui Social networks cliccando i pulsanti in alto a destra di questa pagina.
Se vuoi condividere questo articolo nella tua Rete sociale, puoi utilizzare i bottoni Social a sinistra