Classificare i dati
Quando abbiamo a disposizione un set di dati molto elevato, può essere utile stabilire una sorta di classifica dei valori che evidenzi, per usare una terminologia un pochino colorita, il “top” ed il “flop”.
In altre parole, conoscere il valore più alto ed il valore più basso. La risposta a tale quesito è semplicissima: usare le funzioni di calcolo di base MAX e MIN.
Usarle è semplicissimo, come bere un bicchier d’acqua. Ma che succede quando diventa rilevante conoscere non soltanto il primo e l’ultimo ma il secondo ed il penultimo?
E magari andare anche oltre? E soprattutto se la nostra tabella non è consolidata ma in divenire o in costante aggiornamento?
La prima soluzione cui tutti pensano è l’ordinamento. È sufficiente ordinare i dati della colonna di interesse in senso decrescente per avere una classifica dal primo all’ultimo.
Tutto vero, ma ci sono due osservazioni:
- Per sapere la posizione che occupa un valore in una ipotetica classifica può non servire il numero della riga. Andrebbe fatta una colonna a parte con una numerazione progressiva.
- L’ordinamento non è dinamico. Se cambia uno dei dati già presenti o se è aggiunto un dato nuovo, bisogna di nuovo dare il comando dell’ordinamento. Se i dati cambiano spesso, l’operazione può risultare seccante.
A questo punto si potrebbe pensare ad un altro comando molto adoperato dagli utenti Excel: il filtro. Non tutti sanno che è possibile filtrare i primi tot valori o gli ultimi tot valori.
Ecco un esempio banale: ci sono dei nomi e degli importi a fianco. La tabella è ordinata per nome in ordine alfabetico.
Si vuole conoscere i 5 importi più alti. Bisogna attivare il filtro ed in corrispondenza della colonna degli importi e poi scegliere FILTRI PER NUMERI e PRIMI 10.
Nella finestra FILTRO AUTOMATICO PRIMI 10 nella sezione MOSTRA al posto di 10 (pulsante centrale) si digita 5 o si muovono le frecce per arrivare a 5 (in alto si aumenta il numero, in basso lo si diminuisce).
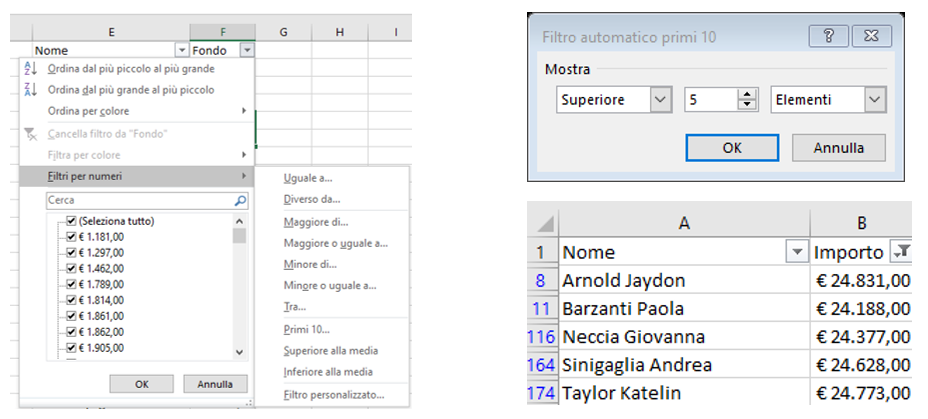
Una volta applicato il filtro, si ottengono i risultati. Ovviamente non sono ordinati per importo perché l’ordine della tabella riguardava i nomi. Inoltre non si ha una visione di insieme: si vedono solo i primi 5 ma non gli ultimi 5, posto che ciò interessi. Ed anche in questo caso non c’è il dinamismo che sarebbe necessario nel caso di cambiamento dei dati.
A questo punto potrebbe insorgere una domanda: ma i colori? Possono venirci in aiuto? La risposta è: decisamente sì! In Excel il colore dato in modo arbitrario può risultare fastidioso, ma il colore dato secondo un criterio è senza dubbio molto utile. E quando parliamo di colori dati con criteri alludiamo al comando FORMATTAZIONE CONDIZIONALE.
Ipotizziamo di voler verificare nello stesso esempio con gli importi visto in precedenza. Selezioniamo tutte le celle con gli importi e poi andiamo a cercare nella scheda HOME il comando FORMATTAZIONE CONDIZIONALE e dopo REGOLE PRIMI/ULTIMI VALORI e PRIMI 10 ELEMENTI.
La scelta va fatta nel piccolo riquadro: al posto di 10 metteremo il numero che ci interessa (in questo caso 5, dal momento che vogliamo sapere quali sono i 5 importi più alti) e nella sezione con dobbiamo specificare il colore di riempimento: o una delle soluzioni predefinite oppure una soluzione personalizzata.
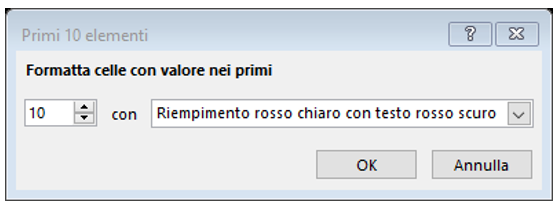
L’aspetto positivo è che è possibile impostare anche una regola per gli ultimi 5: in questo modo possiamo tenere sempre sotto il nostro sguardo i migliori 5 ed i peggiori 5, anche se i dati non sono ordinati ed anche se non è stato applicato un filtro.
Inoltre, il comando è dinamico perché se si aggiunge una nuova riga sotto all’ultima presente o anche in mezzo ed il nuovo valore rientra tra i primi 5 o tra gli ultimi 5, alla cella viene applicato in automatico il colore.
La soluzione della Formattazione condizionale è ottimale, ma resta il fatto che non è possibile distinguere con il colore chi è primo, chi è secondo o chi è ultimo o penultimo e via dicendo. Inoltre il criterio è solo uno.
Cosa significa? Supponiamo che accanto ai nomi ci siano altri dati (nomi di luoghi, nomi di aziende) e che questi dati si ripetano.
Ad esempio 20 dei nomi sono associati al luogo Roma, 25 al luogo Milano ecc.
Se volessimo conoscere non i 5 importi più alti o più bassi in assoluto ma per ogni luogo (i 5 di Roma, i 5 di Milano ecc.) non otterremmo la risposta desiderata.
Ed allora? Questa newsletter è stata solo di riscaldamento e di introduzione alla problematica che è comune a parecchi utenti.
Prossimamente vedremo soluzioni più complesse ma affascinanti sia per sapere sempre la posizione di un valore in una ipotetica classifica sia per evidenziare i primi e gli ultimi non in assoluto ma, come appena accennato, in base ad un criterio. O magari, perché no, a due o più criteri!
Se l'articolo è stato utile, seguimi sui Social networks cliccando i pulsanti in alto a destra di questa pagina.
Se vuoi condividere questo articolo nella tua Rete sociale, puoi utilizzare i bottoni Social a sinistra