Quando e perchè inserire una Tabella Pivot con la creazione guidata
Il titolo di questa newsletter può generare a ragion veduta un’obiezione: a cosa serve sapere come immettere una tabella pivot tramite procedura di creazione guidata, quando è così semplice inserirla tramite il comando TABELLA PIVOT dalla scheda INSERISCI.
Obiezione accolta: l’ipotesi è avere una tabella come quella sotto raffigurata.
Si tratta di una tabella con 924 transazioni annuali con l’importo, il conto ed il beneficiario.
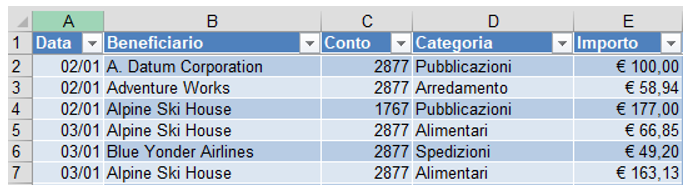
Come prima cosa viene chiesto di elaborare gli importi della transazioni mese per mese attraverso la tabella pivot.
Facile come bere un bicchiere d’acqua. Selezioniamo una cella della nostra tabella poi INSERISCI, TABELLA PIVOT e confermiamo con OK per collocare la pivot in un foglio nuovo.
Trasciniamo l’importo nell’area Valori e la data nell’area Righe (o Etichette di riga) e ci avvaliamo del raggruppamento per mesi (tasto destro poi Raggruppa e poi OK, poiché Mesi è già selezionato di default).
Il risultato finale, dopo aver formattato l’importo come Valuta, è il seguente:
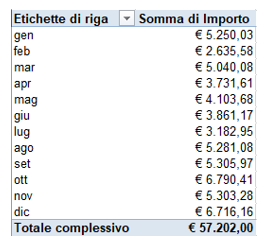
A fianco alla pivot appena creata ne serve un’altra dove ci interessa verificare, invece, l’ammontare settimanale delle transazioni.
Seguiamo la stessa procedura di inserimento, con la sola differenza di specificare che la nuova pivot va collocata nello stesso foglio dove si trova quella già presente, a partire dalla cella D3.
Mettiamo di nuovo l’importo in Valori e la data in Righe e notiamo che qualcosa non va: la seconda tabella pivot eredita dalla prima il raggruppamento per mesi e non permette un raggruppamento diverso.
Per ottimizzare lo spazio disponibile, tutte le pivot sono come una fotografia della stessa origine dati.
Ecco che dobbiamo ricorrere alla creazione guidata per avere due pivot indipendenti da trattare in modo … differente.
Il problema è che la creazione guidata … non sta da nessuna parte. Occorre conoscere una combinazione di tasti per avviarla: il tasto ALT poi il tasto D e poi il tasto B (fare clic sul tasto B per 2 volte).
Appare la seguente schermata, dove lasciamo opzionato “Elenco o database Microsoft Excel” ma dove si può notare anche una cosa interessante su cui ci si potrà soffermare in futuro: inserire una tabella pivot da più intervalli di consolidamento.
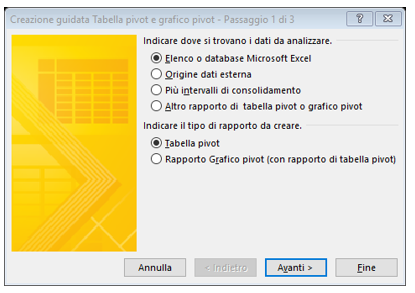
Dopo aver fatto clic su Avanti, nel passaggio successivo si seleziona l’intervallo dove si trova l’elenco ovvero l’origine dati.
Se al momento dell’avvio della procedura il mouse si trova già in una cella dell’elenco di origine e nell’elenco stesso non ci sono né righe né colonne vuote, Excel dovrebbe essere in grado di selezionare correttamente l’elenco.
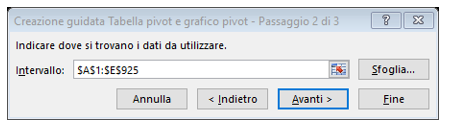
Appena si va avanti, Excel riconosce la presenza di una tabella pivot già esistente e ci dà un suggerimento interessante che però dobbiamo ignorare: basare la tabella pivot su quella precedente, ma questo è proprio il punto da evitare, poiché uniforma le due pivot.
Pertanto, dobbiamo cliccare su NO.
Nell’ultimo passaggio decidiamo dove collocare la tabella pivot, come avviene di consueto: un nuovo foglio di lavoro o un foglio di lavoro esistente (selezionare foglio e cella da cui far partire la tabella pivot).
A questo punto si ottiene la tabella pivot che è sganciata dalla prima.
Mettiamo ancora l’importo in Valori e la data in Righe, facciamo tasto destro del mouse su una data qualsiasi poi RAGGRUPPA e scegliamo il raggruppamento per Giorni, togliendo quello per Mesi.
Nella sezione Numero di giorni che si attiva in basso, mettiamo 7 (per avere la settimana).
Attenzione a controllare le date iniziali e finali che Excel riconosce dalla tabella e che sono presenti in “A partire da” e “Fino a”.
Se fosse necessario, impostare le date desiderate, per avere un raggruppamento in linea con le proprie aspettative.

Il risultato finale si può vedere nell’immagine sottostante: le due tabelle pivot possono essere raggruppate in modo differente l’una dall’altra.
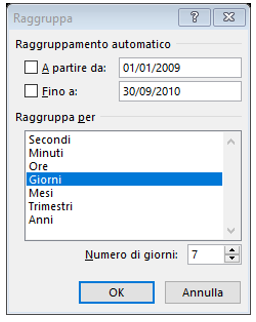
Se l'articolo è stato utile, seguici sui Social networks cliccando i pulsanti in alto a destra di questa pagina.
Se vuoi condividere questo articolo nella tua Rete sociale, puoi utilizzare i bottoni Social a sinistra