Inserire Elementi Calcolati nelle Tabelle Pivot
In un precedente newsletter è stato introdotto un argomento che merita ulteriori approfondimenti: la possibilità di effettuare calcoli in una tabella pivot.
In quel caso il tema era la creazione di campi o colonne calcolate che rappresenta una valida alternativa all’inserimento di nuove colonne direttamente nell’origine dati.
Qui, invece, si fa un resoconto sui totali e subtotali e sui cosiddetti elementi calcolati.
Partiamo da una tabella pivot a campi incrociati come quella sotto illustrata.
È un report in cui sono presenti sia etichette di riga che etichette di colonna (nello specifico categorie di appartenenza di determinati prodotti ed aree geografiche).
Ne consegue che i totali complessivi sono due: per riga (categoria) e per colonna (area).
È ovvio che risulta comodo che vengano mostrati entrambi, ma è possibile farli sparire oppure mostrare solo uno dei due.
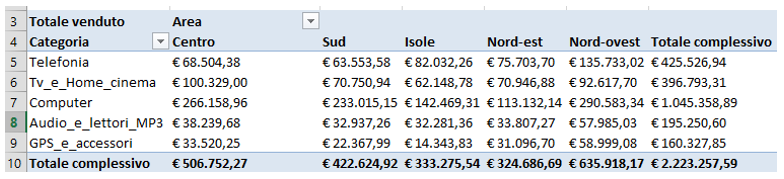
La gestione di una tabella pivot avviene attraverso i comandi presenti nelle schede a comparsa ANALIZZA (OPZIONI in Excel 2007 e 2010) e PROGETTAZIONE.
In questa seconda scheda, il secondo comando da sinistra si chiama TOTALI COMPLESSIVI e permette, attraverso l’elenco contestuale, di attivarli o disattivarli per righe e colonne oppure di attivarli solo per le righe e non per le colonne e viceversa solo per le colonne e non per le righe.
Un’altra soluzione è agire direttamente dalla finestra delle opzioni generali della tabella pivot.
Vi si accede o dall’elenco contestuale che appare dopo aver fatto clic con il tasto destro sulla tabella pivot ( OPZIONI TABELLA PIVOT ) oppure dalla scheda ANALIZZA (OPZIONI in Excel 2007 e 2010) e poi clic su OPZIONI nel gruppo di comandi TABELLA PIVOT .
Occorre attivare la linguetta TOTALI E FILTRI e poi mettere o togliere a piacimento il segno di spunta su MOSTRA TOTALI COMPLESSIVI PER LE RIGHE e/o MOSTRA TOTALI COMPLESSIVI PER LE COLONNE .
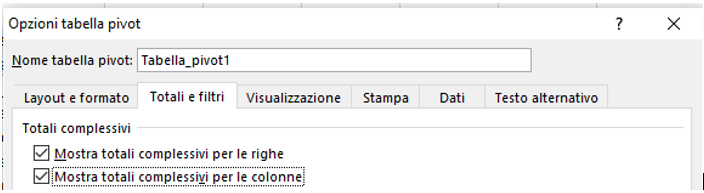
Un discorso analogo riguarda la funzionalità del SUBTOTALE ovvero del totale parziale, che può entrare in gioco quando si genera una tabella pivot a struttura gerarchica ovvero con due o più elementi nella stessa area (più frequentemente nelle etichette di riga).
Può capitare una situazione come quella mostrata nell’immagine, che è molto frequente quando come etichetta si immette una data e si fa il raggruppamento cronologico (mese, trimestre, anno).
Nell’esempio si può osservare il totale venduto mensile per ogni singola categoria ma non viene mostrato il totale generale delle vendite di tutte le categorie insieme ovvero il subtotale complessivo mese per mese.
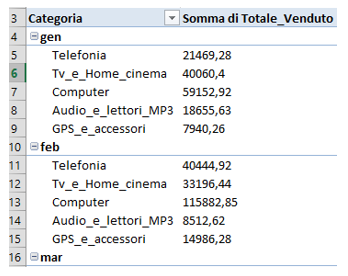
La soluzione si trova ancora nella scheda PROGETTAZIONE facendo clic su SUBTOTALI (primo comando da sinistra). Le tre opzioni sono: non mostrare i subtotali, mostrarli all’inizio oppure alla fine del gruppo.
In modo ancora più rapido, basta fare clic con il tasto destro su una qualsiasi delle etichette prive di totali parziali e scegliere dal menu contestuale la voce SUBTOTALE che e seguita dal nome del campo (es. SUBTOTALE “DATA”).
Un terzo modo è cliccare ancora con il tasto destro e poi scegliere IMPOSTAZIONI CAMPO per accedere alla finestra omonima.
Con la linguetta SUBTOTALI E FILTRI attiva si può mettere il segno di spunta su Automatici oppure Assenti o Personalizzati per scegliere anche una funzione diversa dalla Somma.
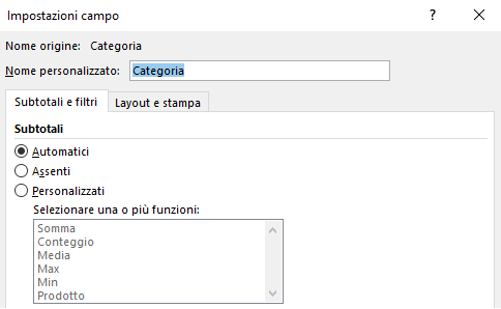
Ciò che abbiamo visto fino ad ora concerne solo delle impostazioni o modalità di visualizzazione.
L’ultimo argomento è, invece, un modalità di calcolo presente nelle tabella pivot che è speculare al campo calcolato di cui si è parlato nella newsletter dedicata a questo argomento.
Si tratta del cosiddetto elemento calcolato ovvero una riga calcolata, ad esempio per calcolare a quanto ammonta una determinata percentuale su valori disposti in un certo lasso di tempo, come nell’esempio qui illustrato.
La tabella pivot (vedi immagine sotto) mostra le vendite effettuate da gennaio a dicembre da 4 coordinatori commerciali.
Si vuole riconoscere una commissione percentuale sulle vendite in base alla periodicità, supponiamo per i 3 quadrimestri.
Nell’esempio applichiamo solo il 2,5% ai risultati del primo quadrimestre (gennaio-aprile).
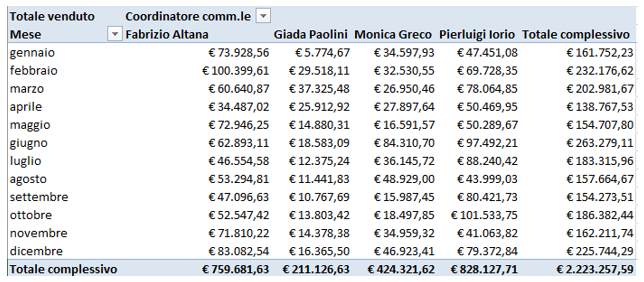
L’operazione da fare è cliccare sulla cella che contiene l’etichetta di riga (nell’esempio la cella con la scritta Mese), passare alla scheda ANALIZZA (OPZIONI in Excel 2007 e 2010), cliccare su CAMPI, ELEMENTI E SET nel gruppo di comandi CALCOLI e poi su ELEMENTO CALCOLATO.
Si apre la finestra mostrata sotto in cui si assegna un nome al campo (ad esempio Commissioni quadr. 1 e nella sezione Formula si immette la formula cha, basandosi sui campi ed i relativi valori ovvero i cosiddetti Elementi, prima somma tra parentesi i risultati dei mesi di gennaio, febbraio, marzo ed aprile e poi moltiplica il risultato di questa addizione con il valore 2,5%, relativo alle commissioni applicabili alle vendite.
Alla fine si preme OK.
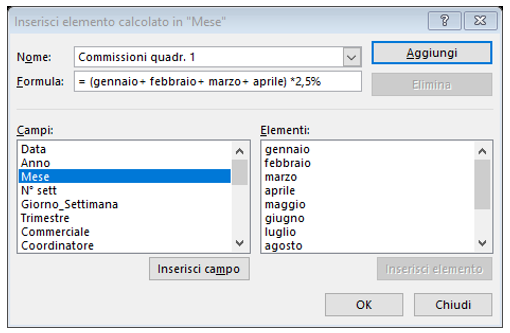
Appare nella tabella pivot una nuova riga o elemento calcolato, subito prima della riga del totale complessivo (se questa è presente).
Ovviamente la stessa operazione va ripetuta altre due volte per i restanti quadrimestri (nell’esempio si suppone di dare il 3% di commissioni nel quadrimestre Maggio-Agosto e l’1,75% nel quadrimestre Settembre-Dicembre).
Le righe risultanti sono quelle che vengono mostrate a seguire.
Le righe sono state colorate per farle risaltare visivamente.

Se l'articolo è stato utile, seguimi sui Social networks cliccando i pulsanti in alto a destra di questa pagina.
Se vuoi condividere questo articolo nella tua Rete sociale, puoi utilizzare i bottoni Social a sinistra