Creare Elenchi ed Ordinamenti Personalizzati
In una newsletter di qualche tempo fa, ci siamo soffermati sul riempimento automatico celle/serie ovvero sulla possibilità offerta da Excel di trascinare il contenuto di una cella in altre celle contigue mediante trascinamento del quadratino di riempimento (collocato in basso a destra della cella).
In un'altra newsletter passata abbiamo affrontato il tema dell'ordinamento dei valori in senso crescente o decrescente su una o più colonne.
In questa sede ampliamo l'argomento accennando agli elenchi personalizzati ed all'ordinamento personalizzato.
Prima di introdurre l'argomento è doverosa una precisazione iniziale.
La maggioranza degli utenti applica l'ordinamento non dai comandi presenti sulla scheda DATI ma dalla scheda HOME dove sono collocati, per maggiore comodità degli utenti che spesso operano con la scheda HOME attiva, tutti i comandi per ordinare ed anche filtrare.
Uno dei comandi presenti nella scheda HOME si chiama ORDINAMENTO PERSONALIZZATO.
In realtà non serve per accedere direttamente alla finestra per la personalizzazione dell'ordinamento, ma in realtà non è altro che il comando che fa accedere alla finestra di dialogo ORDINA da cui è successivamente possibile passare all'ordinamento personalizzato.
Come è noto, quando si trascina una cella che contiene un valore testuale interpretabile come inizio di una serie (es. il nome di un mese o di un giorno della settimana) Excel riempie le celle con una serie (es. Gennaio, Febbraio, Marzo … oppure Lunedì, Martedì, Mercoledì …) perché all'interno del programma sono presenti elenci personalizzati per impostazione predefinita.
L'utente può aggiungere agli elenchi preimpostati dei propri elenchi personalizzati.
Si supponga di avere vari punti vendita in varie località italiane, ad esempio Roma, Bari, Firenze, Catania, Milano, Bologna, Verona, Napoli.
L'elenco che si desidera deve essere organizzato orientativamente in senso geografico dal nord al sud.
La prima cosa da fare è scrivere almeno una volta l'elenco nell'ordine corretto in un intervallo di celle Excel, come nell'esempio illustrato sotto che parte da Nord Ovest poi Nord Est poi si sposta verso il centro, il sud e le isole.
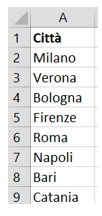
Dapprima si seleziona tutto l'intervallo da A2 ad A9 poi si clicca sulla scheda FILE poi OPZIONI.
Si apre la finestra delle opzioni. Nel riquadro di sinistra si clicca su IMPOSTAZIONI AVANZATE e poi si scorre il riquadro a destra quasi fino in fondo e poi si clicca su MODIFICA ELENCHI PERSONALIZZATI.
Sotto si può vedere la finestra per l'inserimento di elenchi personalizzati dall'utente o la modifica di elenchi esistenti.
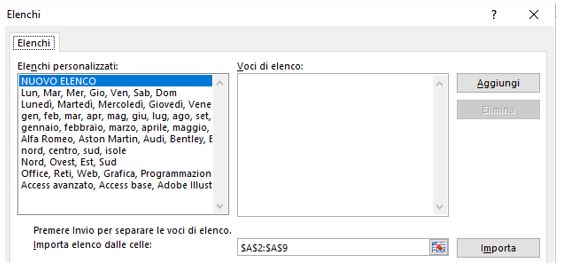
Come si può vedere, la finestra è divisa in 3 aree:
• Nell'area di sinistra ci sono gli elenchi personalizzati esistenti. Gli elenchi previsti già da Excel sono i primi 4 mentre quelli successivi sono stati creati dall'utente.
• Nell'area di destra in alto si trova la sezione Voci di elenco in cui l'utente può digitare a mano le voci di un nuovo elenco separate dalla virgola e poi premere su AGGIUNGI. Non è questo il caso, poiché le voci già si trovano in un intervallo di celle.
• Nell'area di destra in basso si trova si trova una casella in cui è digitato l'intervallo $A$2:$A$9. Si tratta dell'intervallo di celle dove sono state immesse le voci dell'elenco. In questo caso bisogna premere sul pulsante IMPORTA affinché le voci dell'elenco vengano importate e diventino un elenco personalizzato che sia disponibile assieme a quelli già esistenti.
Una volta creato un elenco personalizzato, il primo vantaggio è la possibilità di fare un riempimento serie come quelli presenti in Excel.
In qualsiasi cella di qualsiasi foglio di lavoro si può digitare Milano ed appena si trascina il quadratino di riempimento, nelle altre celle viene immessa la serie così come è stata concepita all'inizio: dopo Milano, Verona, Bologna, Firenze e via dicendo.
Il secondo vantaggio riguarda la possibilità di adottare un ordinamento personalizzato che sia differente rispetto a quello crescente o decrescente.
Si ipotizzi di avere un file di vendite distribuito su un periodo temporale piuttosto ampio: ciascun punto vendita appare più di una volta in base, ad esempio, alle vendite quotidiane o settimanali o mensili.
Il normale comando presente sulla scheda DATI o, in alternativa, sulla scheda HOME, ordina dalla A alla Z o viceversa.
La nostra intenzione è, invece, quella di ordinare in base all'elenco personalizzato che è stato creato in precedenza.
Bisogna entrare nella finestra ORDINA o dal comando ORDINAMENTO PERSONALIZZATO presente nella scheda HOME o dal comando ORDINA presente nella scheda DATI.
Come si può notare dall'immagine, Excel propone in prima battuta sulla colonna città il normale ordinamento crescente dalla A alla Z.
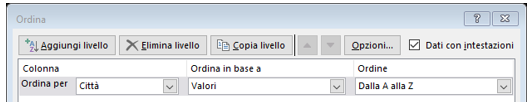
Per cambiare l'ordinamento, cliccare nella sezione Ordine dove è scritto Dalla A alla Z e poi su ELENCO PERSONALIZZATO.
La finestra a cui si accede, denominata ELENCHI è la stessa che abbiamo visto nella prima parte della newsletter.
In questo caso serve per dare l'ordinamento in base all'elenco personalizzato.
Il nostro elenco con le città appare nel riquadro di sinistra insieme agli elenchi già presenti.
Non ci resta che selezionare tale elenco e premere OK, come appare nell'immagine.
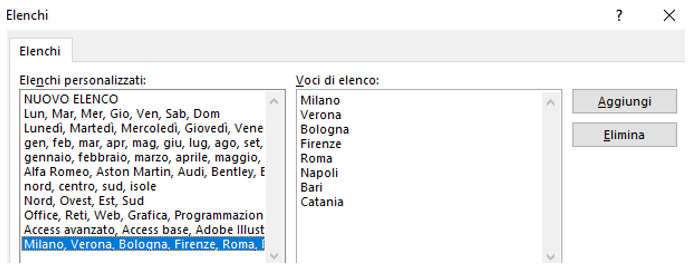
A questo punto si rientra nella finestra ORDINA e nella sezione Ordine non appare più la dicitura Dalla A alla Z ma il nome delle città nell'ordine personalizzato che è stato appena impostato.
Alla fine si preme su OK ed i propri dati risultano ordinati per città in base all'ordinamento personalizzato di tipo geografico che risponde alle nostre esigenze.
Questa funzionalità è molto utile perché svincola l'utente dal rispettare i soli ordinamenti crescente e decrescente, che potrebbero a volte risultare non rispondenti alle reali necessità.
Se l'articolo è stato utile, seguimi sui Social networks cliccando i pulsanti in alto a destra di questa pagina.
Se vuoi condividere questo articolo nella tua Rete sociale, puoi utilizzare i bottoni Social a sinistra