Utilizzare il Filtro Dati nelle Tabelle e nelle Tabelle Pivot
Questa newsletter si basa su una delle funzionalità maggiormente utilizzate di Excel ovvero il filtro dati.
Non c’è dubbio che spesso sia necessario estrapolare dal proprio elenco di dati un cosiddetto “recordset” ovvero un sottoinsieme di dati che risponda ad un criterio estemporaneo di interrogazione dei dati stessi. Questo è il filtro.
Ci sono modi per rendere un filtro, che per la sua stessa natura è transitorio (un eventuale secondo filtro applicato rimuove ovviamente il primo filtro applicato) in qualcosa di permanente ovvero avere tot tabelle filtrate quanti sono i criteri di applicazione.
Si tratta del concetto di query, che appartiene in modo specifico a Microsoft Access ma in qualche modo anche ad Excel.
Varrà la pena di affrontare prossimamente questi aspetti! In questa sede ci interessa, invece, approfondire un altro aspetto: come velocizzare e rendere più dinamico un comando che è abbastanza lento nella sua modalità di esecuzione?
La risposta c’è e si chiama “Filtro dati”. È un comando molto pratico che rappresenta una sorta di dashboard ovvero cruscotto con pulsanti cliccando sui quali l’elenco dati si adatta a ciò che è stato premuto, ovvero viene filtrato.
La sua efficacia è maggiore con colonne che contengano testo. Il filtro dati è disponibile per gli intervalli dati che siano stati formattati come tabella (e solo dalla versione Excel 2013) e per le tabelle pivot (per tutte le versioni a partire da Excel 2010).
Il funzionamento è simile ma per le tabelle pivot, che sono uno strumento avanzato di reportistica, c’è anche una implicazione molto interessante.
Il punto di partenza è un elenco dati formattato come tabella come quello che segue, ci cui sono mostrate solo alcune colonne ed alcune righe.
I dati sono molti (si tratta di ordini) e molte sono le colonne testuali sulle quali potrebbe essere applicato un filtro.
Ipotizziamo che il filtro riguardi il prodotto, la regione in cui è stato venduto e la modalità di pagamento.
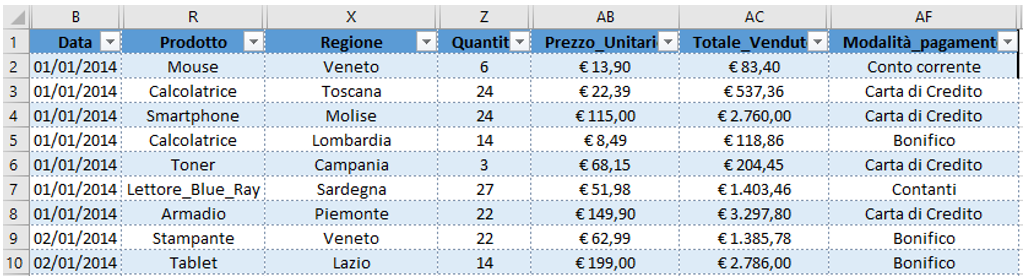
La prima operazione da fare è inserire il filtro dati. Il comando si può trovare nella scheda Inserisci, all’interno del gruppo Filtri.
Siccome l’elenco è stato trasformato in tabella e la tabella è gestibile dalla scheda a comparsa Progettazione, il comando Inserisci filtro dati si può trovare anche su questa scheda nel gruppo Strumenti.
Dopo aver premuto, appare la finestra Inserisci filtri dati, in cui va messo il segno di spunta sulle etichette di colonne a cui si intende applicare il filtro.
Nell’esempio dell’immagine sotto sono state spuntate le colonne nominate in precedenza (prodotto, regione, modalità di pagamento).
Si conferma con Ok ed appaiono i 3 filtri dati richiesti. L’immagine sotto mostra solo il filtro dati Regione.
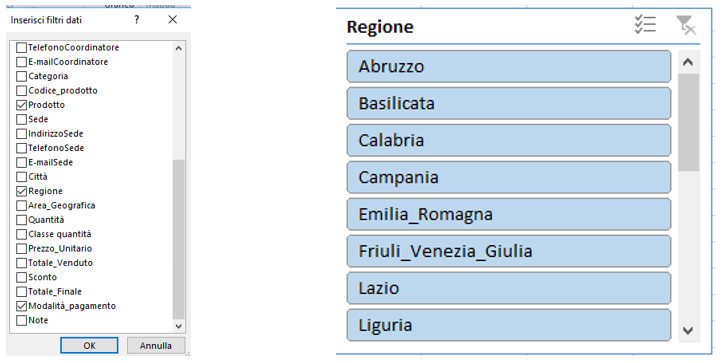
Per applicare un filtro è sufficiente fare clic sul pulsante corrispondente nel filtro dati.
Molto semplice ed efficace, anche perché per applicare un filtro successivo e differente dal primo, non si deve cancellare il filtro precedente ma cliccare sulla voce da filtrare: il filtro applicato sostituisce il precedente.
È anche possibile filtrare due o più voci nella stessa colonna: basta tenere premuto il tasto Ctrl e cliccare sulle diverse voci.
A partire da Excel 2016, cui fa riferimento l’immagine sopra, è anche possibile attivare la modalità filtro multiplo cliccando sul pulsante Selezione multipla collocato in alto a destra sulla finestra del filtro dati : ogni voce selezionata viene inclusa nel filtro.
Premere di nuovo il pulsante per disattivare la seleziona multipla. Per cancellare del tutto il filtro applicato, premere sul pulsante Cancella filtro che si trova accanto al pulsante Seleziona multipla.
Nell’immagine sotto sono state filtrate tutte le vendite fatte in Campania del prodotto Gps per auto pagate in contanti o con carta di credito. La riga totale della tabella mostra le quantità vendute (158) e l’incasso realizzato (€ 9.946,77) con i dati filtrati.
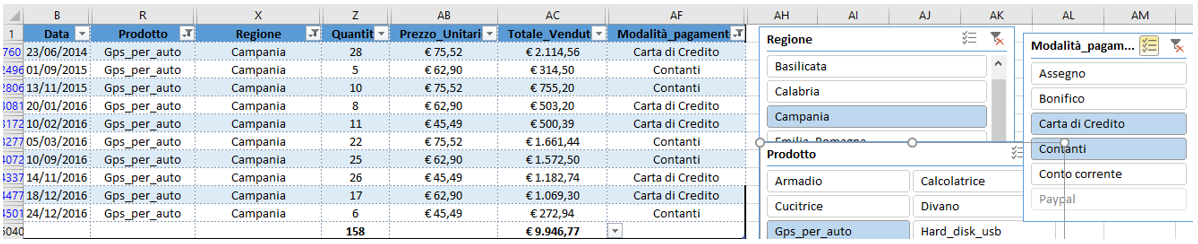
L’oggetto Filtro dati può essere gestito da un’apposita scheda a comparsa che si chiama Opzioni.
Tra le cose più interessanti che si possono fare è la disposizione delle voci su due o più colonne.
Ad esempio, nel caso che abbiamo illustrato le regioni italiane sono 20 e non tutte possono essere visualizzate.
Occorre allungare il filtro dati ma si preferisce, invece, disporre le voci su due o più colonne dall’apposito comando. Inoltre, è possibile modificare l’altezza e la larghezza del pulsante ed in generale dell’intero filtro dati.
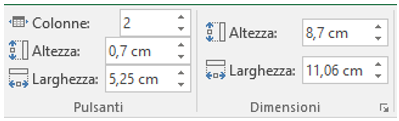
Il filtro dati è molto interessante dentro la tabella ma diventa ancora più rilevante se viene applicato a quel potente strumento di riepilogo ed aggregazione dei dati che è la tabella pivot, vera delizia per chi utilizza Excel.
Se possibile, il filtro dati aggiunge ancora più sale a questa pietanza già molto prelibata.
La modalità di immissione, utilizzo e gestione del filtro dati in una pivot è lo stesso che si è visto per la tabella.
In particolare il comando di trova direttamente nella scheda a comparsa Analizza (oppure Opzioni se si usa Excel 2010) tramite la quale si può gestire la tabella pivot (Inserisci filtri dati).
A differenza della tabella, che è una, è possibile che siano inserite due o più tabelle pivot a partire dalla stessa base dati di origine.
In un caso del genere è possibile collegare il filtro dati a tutte le tabelle pivot, creando così un report veramente interattivo.
Si supponga di aver inserito due tabelle pivot: una che mostra le quantità vendute ed il totale incassato per ogni anno e mese e l’altra che mostri gli incassi in base alla modalità di pagamento sia come valori assoluti sia come percentuale di incidenza di ogni modalità sul totale.
Nella prima tabella pivot si inserisce il filtro dati e si scelgono come colonne da filtrare regione e prodotto.
Solo la prima tabella pivot si adatta al filtro dati. Occorre connettere anche la seconda dalla scheda Opzioni del filtro dati con il comando Connessioni rapporto.
La finestra che si apre, permette di selezionare l’altra tabella pivot da collegare al filtro dati (ogni pivot ha un nome che sarebbe preferibile cambiare con uno più significativo per il reperimento).
Nell’immagine sotto si vede sia la collocazione del comando Connessioni rapporto che la finestra per effettuare la connessione ed, a seguire, le due pivot che filtrano le vendite di prodotti informatici (mouse, hard disk usb, stampante e tablet) realizzate in Sardegna e Piemonte.
Come si nota. regioni e prodotti sono disposte su 3 colonne. Niente male il filtro dati, no?
Se l'articolo è stato utile, seguimi sui Social networks cliccando i pulsanti in alto a destra di questa pagina.
Se vuoi condividere questo articolo nella tua Rete sociale, puoi utilizzare i bottoni Social a sinistra