Esempi di formattazione condizionale con formule (1)
La formattazione condizionale è un argomento che piace a molti utenti di Excel, in primo luogo perché dà al proprio foglio di lavoro un aspetto cromatico che è apprezzabile ed in secondo luogo perché aiuta ad evidenziare visivamente quelle celle i cui valori devono risaltare all'occhio dell'utente.
Una volta che sono state impostate le condizioni, il valore (sia esso testuale, numerico o di data) assumerà o meno il colore desiderato.
Il ventaglio di possibilità offerte è molto ampio e, tuttavia, non sufficiente a coprire condizioni leggermente più complesse.
A questo scopo, esiste un tipo peculiare di formattazione condizionale che prevede la composizione di formule o funzioni: se il valore rispetta il risultato della formula o funzione, allora viene colorato, altrimenti rimane privo di colore.
Gli esempi possibili di formattazione con formule possono essere molteplici ed il solo limite è la conoscenza delle formule e funzioni e la capacità dell'utente di comprendere quale possa essere la formula o funzione utile allo scopo del momento.
In queste paginette della newsletter cominciamo con l'analizzare alcune statistiche semplici, ma l'intenzione futura è offrire un casistica sufficiente ampia a dimostrare l'efficacia di questo comando.
Innanzitutto dove si trova il comando? Invano lo si cercherebbe tra le opzioni disponibili nell'elenco che appare dopo aver scelto FORMATTAZIONE CONDIZIONALE nella scheda HOME.
Occorre cliccare più in basso su NUOVA REGOLA per entrare nella finestra delle nuove regole e scegliere, come tipo di regola, UTILIZZA UNA FORMULA PER DETERMINARE LE CELLE DA FORMATTARE.
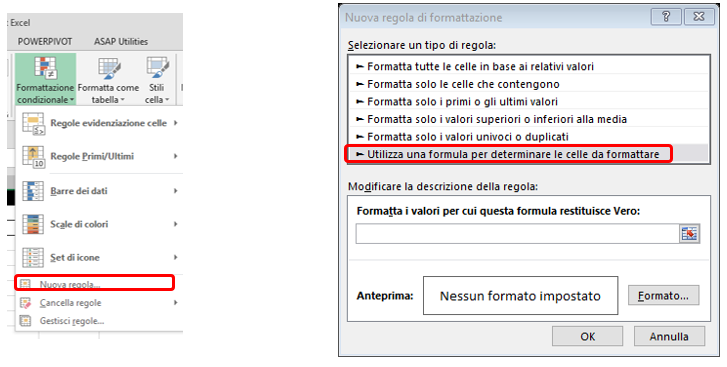
Nella sezione Formatta i valori per cui questa formula restituisce Vero va digitata la formula o funzione che rappresenteranno il criterio condizionale mentre la formattazione si dà cliccando sul pulsante FORMATO ed agendo all'interno della finestra FORMATO CELLE.
Il caso più tipico e richiesto di formattazione che prevede l'utilizzo di formule è l'evidenziazione di una riga intera in base al valore presente in una sola colonna.
Infatti, la formattazione agisce a livello di celle e se la propria tabella ha molte colonne, potrebbe essere temporaneamente esclusa dalla visualizzazione a schermo la colonna che contiene i valori formattati.
Si veda l'esempio dell'immagine. Da ciò che si vede a schermo, in questa tabella di ordini ancora non è visibile la colonna delle quantità vendute.
L'input semplice era quello di colorare tutti gli ordini con quantità superiori a 15 pezzi, ma per sapere quanti ordini rispettino tale condizione bisogna spostarsi fino a vedere la colonna delle quantità

Per poter colorare tutta la riga in base alle quantità superiori a 15 e poter sempre visualizzare gli ordini che hanno superato questa soglia, bisogna usare una semplicissima formula e conoscere i riferimenti di cella misti ovvero bloccare solo la colonna non la riga.
Per prima cosa occorre selezionare l'intero intervallo, magari escludendo la riga delle intestazioni e, quindi, da A2 ad S5039.
Poi bisogna entrare, come visto in precedenza, nella finestra per impartire la formattazione condizionale e nella riga della formula inserire la formula semplicissima che segue:
• Digitare il simbolo di = oppure + che introduce qualsiasi formula o funzione.
• Selezionare la prima cella che contiene le quantità del primo ordine ovvero K2.
• Premere due volte il tasto F4 per far diventare il riferimento misto ovvero colonna bloccata e riga libera. Questo perché appena si seleziona la cella K2, Excel crea un riferimento assoluto. Ciò che sarebbe sottoposto al controllo sempre e soltanto il valore della cella K2 in tutte le righe. Bisogna far capire ad Excel che la condizione va estesa a tutte le celle, ma soltanto della colonna K e questo è il motivo per cui si blocca la colonna e si lasciano libere le righe.
• Digitare il simbolo di >.
• Digitare il valore minimo di riferimento 15 o, meglio ancora, selezionare una cella in cui è stato preventivamente immesso il valore 15. Nell'esempio la cella è X1 che in questo caso deve essere, invece, bloccata con riferimento assoluto.
• Cliccare su FORMATO ed in FORMATO CELLE dare il formato desiderato o al carattere o al bordo o al riempimento cella. Nel caso dell'esempio si è scelto di dare un colore di sfondo verde. Dopo aver confermato, tutte le celle delle righe in cui la quantità è maggiore di 15 risultano colorate ed è, pertanto, pià facile individuare gli ordini che rispettano la condizione posta.

Anche il secondo esempio è molto semplice e serve per fare da preludio ad esempi più complessi che verranno trattati in futuro.
A dire il vero il suo intento è più didattico ed illustrativo che utile da un punto di vista pragmatico, ma serve per illustrare ancora il funzionamento della formattazione condizionale con formule.
Nell'esempio, sono riportati i costi di un progetto, divisi in 12 items. Per ciascuno di essi è indicato il costo.
Nella cella G1 è stato inserito il budget massimo che non deve essere superato.
Alla cella è stato assegnato il nome Budget per renderla assoluta.
L'intenzione è agire sui singoli items per variare i possibili costi ma tutte le celle devono colorarsi di rosso quando la somma dei costi dei vari items super il budget.
Un modo utile per avere un allerta visivo.
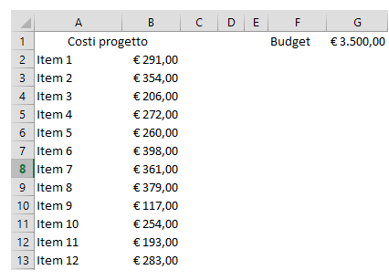
Nell'immagine la somma delle celle B2:B13 non è superiore al budget e pertanto le celle non sono rosse.
La formula applicata nell'apposita sezione della formattazione con formule è la seguente: =SOMMA($B$2:$B$13)>Budget, ovvero la somma delle celle da B2 a B13 (il riferimento assoluto viene immesso in automatica da Excel al momento in cui si seleziona l'intervallo celle) non deve superare il budget indicato nella cella G1 denominata Budget.
Nella figura sotto sono stati leggermente modificati alcuni valori e la somma supera, sia pur di poco, il budget previsto di € 3.500.
Scatta l'allerta cromatico che suggerisce all'utente di abbassare il costo di qualche item, al fine di rientrare nei parametri previsti.
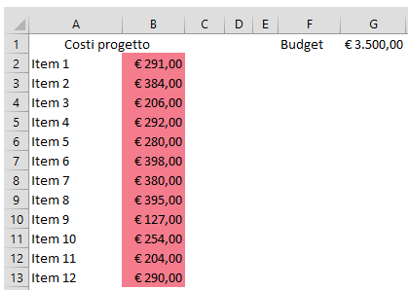
Se l'articolo è stato utile, seguimi sui Social networks cliccando i pulsanti in alto a destra di questa pagina.
Se vuoi condividere questo articolo nella tua Rete social, puoi utilizzare i bottoni