Excel Formattazione Condizionale: regole primi/ultimi
La formattazione condizionale è molto utilizzata da chi desidera avere, soprattutto nei report, evidenza immediata di alcuni dati rispetto a determinati parametri oppure obiettivi.
Tra le tipologie applicabili ce n’è una che, tuttavia, è meno nota e meno utilizzata: la formattazione condizionale Regole Primi/Ultimi.
A dire il vero ci sono tre varietà all’interno di questa regola:
• Primi 10 ed Ultimi 10.
• Primi 10% ed Ultimi 10%.
• Sopra la media e sotto la media.
Ipotizziamo di voler monitorare le vendite di un determinato prodotto in vari punti vendita.
L’aggiornamento dei dati di vendita è quotidiano ed il nostro report pesca da un database (nell’esempio ci stanno solo i dati di un mese).
Si desidera sapere quali sono i punti di vendita che lo vendono maggiormente e quelli che lo vendono di meno ed il dato deve essere aggiornato con le vendite del giorno.
Ogni giorno bisognerebbe ordinare i dati e sarebbe scomodo farlo.
Possiamo lasciare tranquillamente i prodotti ordinati, ad esempio, in ordine alfabetico crescente e sarà la formattazione condizionale a venirci in soccorso.
I punti vendita dell’esempio sono 15 e vogliamo sapere i 3 punti vendita in cui si vende di più ed i 3 in cui si vende di meno.
Ci sarà sufficiente selezionare le celle con le vendite aggiornate dei prodotti (nell’esempio B2:B16), spostarci sulla scheda HOME poi FORMATTAZIONE CONDIZIONALE poi REGOLE/PRIMI ULTIMI ed infine PRIMI 10 ELEMENTI.
Nella finestra che si apre, al posto di 10 mettiamo 3 (il livello di classifica che ci interessa) e nella sezione CON scegliamo una formattazione tra quelle predefinite oppure clicchiamo su FORMATO PERSONALIZZATO per impostare una formattazione di carattere e/o bordo e/o riempimento a proprio piacimento.
La stessa operazione viene compiuta con gli ULTIMI 10 ELEMENTI per evidenziare, con una formattazione differente, i 3 punti vendita dove il prodotto si vende di meno.
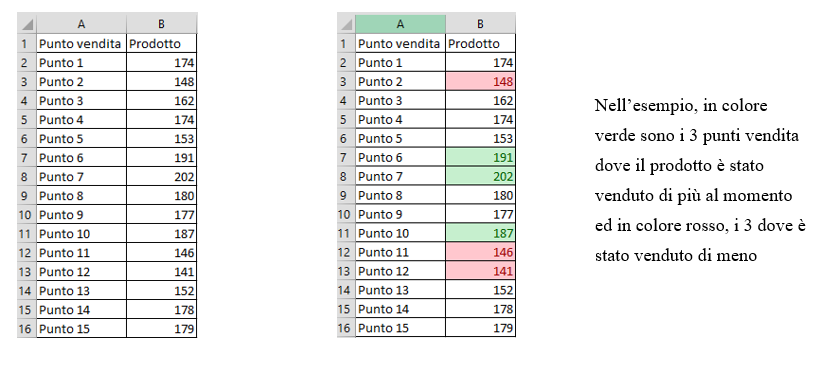
Ogni volta che i dati aggiornati nel quotidiano incidono sul cambiamento di posizione in classifica, automaticamente si modificano i colori, rendendo questa soluzione molto utile ed accattivante.
E lo diventa ancor di più se i prodotti fossero più di uno.
All’esempio precedente sono stati aggiunte le vendite di un altro prodotto ed il prospetto cambia con l’introduzione della funzione che controlla anche le vendite di questo prodotto.
In una tabella come quella sotto sarebbe impossibile ordinare i punti vendita per vendita del prodotto A in ordine decrescente ed anche per le vendite del prodotto B.
Applicando la stessa formattazione condizionale, si può sempre tenere sotto controllo i “top” e “flop” per ogni prodotto.
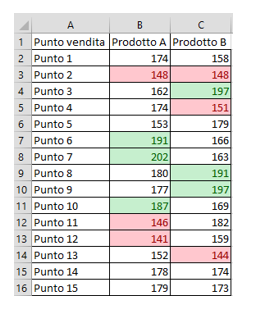
Vale la pena citare anche le altre due formattazioni che appartengono alla categoria Primi/Ultimi. La prima è “Primi 10%” ed “Ultimi 10%”.
Può interessare nel caso si voglia ragionare in termini di incidenza percentuale.
Per esempio, nel prospetto sul Prodotto A vogliamo conoscere quali siano i punti vendita la somma delle cui vendite rappresenta il 30% delle vendite totali.
Tra le regole Primi/Ultimi bisogna scegliere “Primi 10%” e sostituire il valore 10 con 30.
Ne risulta che i punti vendita 6, 7, 8 e 10 vengono colorati con il colore scelto e la somma delle vendite rappresenta orientativamente il 30% delle vendite complessive (figura di sinistra).
L’altra formattazione non prevede alcun intervento da parte dell’utente se non la semplice scelta della formattazione tra Sopra la media e Sotto la media.
Nella figura a destra mostra l’esito dell’applicazione di questa formattazione.
Il calcolo della media non avviene da parte dell’utente e non viene mostrato in alcuna cella ma è implicito ovvero viene eseguito internamente dallo stesso comando di formattazione.
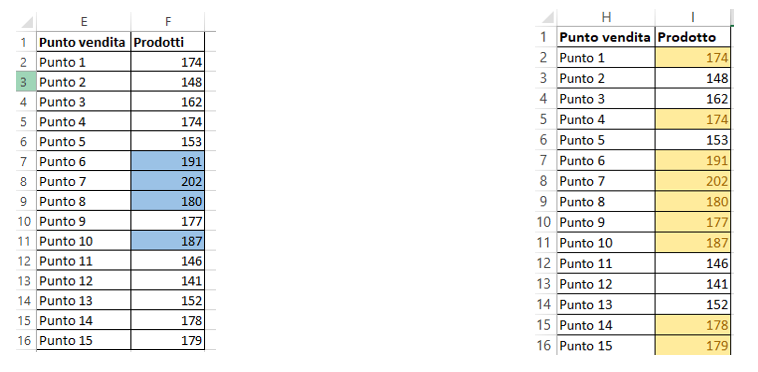
Se l'articolo è stato utile, seguici sui Social networks cliccando i pulsanti in alto a destra di questa pagina.
Se vuoi condividere questo articolo nella tua Rete sociale, puoi utilizzare i bottoni Social a sinistra