Focus sui grafici: i grafici a torta
In questa newsletter parliamo di grafici ed in particolare di un tipo di grafico molto utilizzato ed apprezzato: il grafico a torta, che serve per mostrare quanto una singola voce incida sul totale complessivo.
In alcune newsletter a seguire, ci soffermeremo sulle altre tipologie principali di grafici e molte osservazioni sono comuni a tutti i grafici.
Di volta in volta sarà evidenziato ciò che peculiare di ogni tipologia di grafico e cosa è specifico di quel determinato tipo. Nelle prossime pagine saranno detto alcune cose sui grafici a torta, per poi ampliare il discorso successivamente.
Come tutti i grafici, la chiarezza del grafico a torta è legata alla presenza di pochi dati.
Si veda l’esempio seguente, in cui sono riportate alcune spese sostenute in base a cinque differenti voci e ne è stato calcolato il totale.
I numeri sono chiari, ma per un’analisi semplificata è preferibile una rappresentazione grafica dei dati.
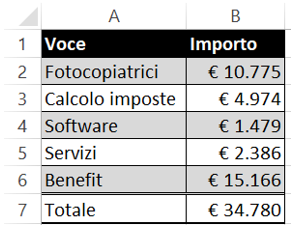
Come prima cosa si seleziona l’intervallo corretto (nell’esempio A2:B6) poi dalla scheda INSERISCI gruppo GRAFICI si sceglie prima la categoria delle torte e poi uno dei grafici appartenenti a tale categoria.
Nella versione di Excel cui facciamo riferimento in questa newsletter (2013) ci sono le torte 2D (torta normale, barra della torta e torta della torta), la torta 3D e l’anello.
In questo caso scegliamo la torta 3D.
L’aspetto della torta è già soddisfacente in rapporto alla facilità estrema di inserimento ma potrebbero essere apportate delle migliorie sostanziali e, volendo, anche estetiche.
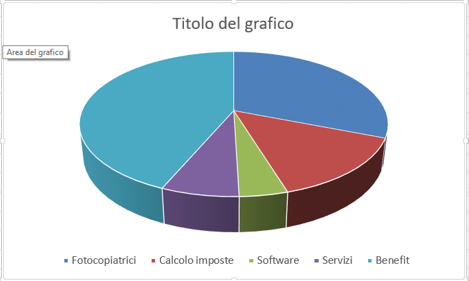
In primo luogo, sarebbe opportuno mostrare i dati. Il modo per farlo è cliccare con il tasto destro del mouse all’interno della torta e poi su AGGIUNGI ETICHETTE DATI.
I dati di partenza non sono percentuali ma valori assoluti e vengono, quindi, mostrati come tali.
In un grafico a torta è preferibile visualizzare le percentuali e ciò è possibile anche senza calcolare le percentuali nel proprio elenco di origine. I metodi possibili sono due:
• Dopo aver aggiunto le etichette dati nel modo appena descritto, fare clic con il tasto destro del mouse su un etichetta (sincerandosi che siano state selezionate tutte) poi scegliere FORMATO ETICHETTE DATI.
Nel riquadro che si apre a destra mettere il segno di spunta su Percentuale e toglierlo da Valore (nella sezione OPZIONI ETICHETTA – L’etichetta contiene).
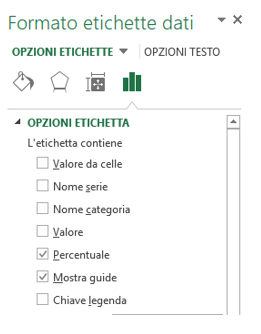
• Anche senza mostrare le etichette dati, utilizzare uno dei layout predefiniti messi a disposizione da Excel nella scheda PROGETTAZIONE che appare a destra delle altre schede sulla Barra multifunzione. Il comando si chiama LAYOUT RAPIDO. I layout sono 7 ed il primo, il secondo ed il sesto mostrano le percentuali sia pur in modo diverso. Nella figura sotto a destra si vede il sesto layout, che mostra le etichette dati e la legenda delle voci a destra.
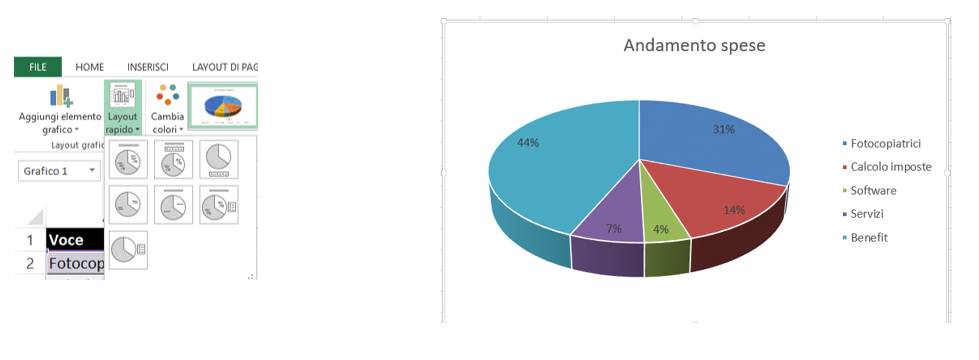
Ogni volta che viene inserito un grafico, questo ha un suo specifico layout.
Con questa parola si intende la presenza e la posizione degli elementi costitutivi del grafico.
Nell’immagine sopra, il layout predefinito che è stato scelto prevede le etichette dati al centro delle singole fette della torta, la legenda a destra ed un titolo sopra al grafico stesso.
Il layout che è stato applicato è predefinito ma può essere usato come un punto di partenza ed essere modificato e personalizzato attraverso il pulsante Elementi grafico che si trova a destra del grafico stesso.
Quando si fa clic sul pulsante è possibile sia mettere il segno di spunta sull’elemento che si intende far apparire o toglierlo per non farlo apparire sia scegliere dove vada collocato l’elemento (ad esempio per la legenda: alto, basso, destra o sinistra).
Utilizzando di nuovo il riquadro visto in precedenza per mostrare le percentuali, nella sezione Numero si clicca per dare il formato percentuale in modo più preciso, scegliendo di far apparire due decimali dopo la virgola.
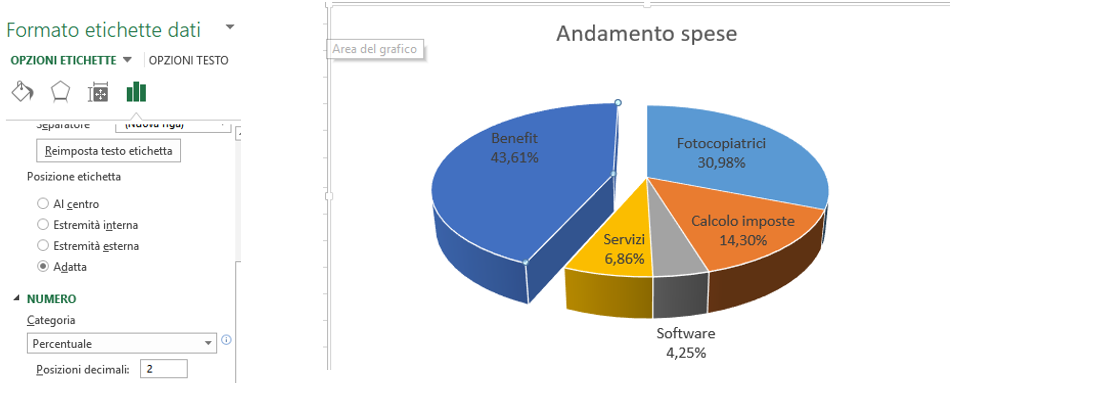
Se l'articolo è stato utile, seguimi sui Social networks cliccando i pulsanti in alto a destra di questa pagina.
Se vuoi condividere questo articolo nella tua Rete sociale, puoi utilizzare i bottoni Social a sinistra