Formattare e Filtrare le Date per gestire uno scadenziario
L’utilizzo di Excel con le date è molto potente, sebbene non tutte le funzionalità siano conosciute oppure usate.
Ci sono funzioni di data ed ora che si possono apprendere ed usare man mano che cresce il livello di conoscenza del programma, ma anche l’utilizzatore meno avanzato può avvalersi di funzionalità semplici per gestire le date, in modo particolare se le date sono vicine nel tempo.
In questa newsletter la nostra attenzione si focalizza sulle scadenze.
Possono essere e di norma sono date future, ma può accadere che ci siano scadenza passate non rispettate e che occorre evidenziare.
È proprio su questo aspetto che intendiamo soffermarci, ipotizzano un prospetto semplicissimo di scadenziario fatture.
Come sempre i file di lavoro sono più lunghi di quelli che vengono mostrati nelle immagini della newsletter.
Mostriamo, quindi, solo le prime 10 righe di uno scadenziario fatture ancora non saldate, in cui ci sono date passate, date prossime alla data corrente e date abbastanza future.
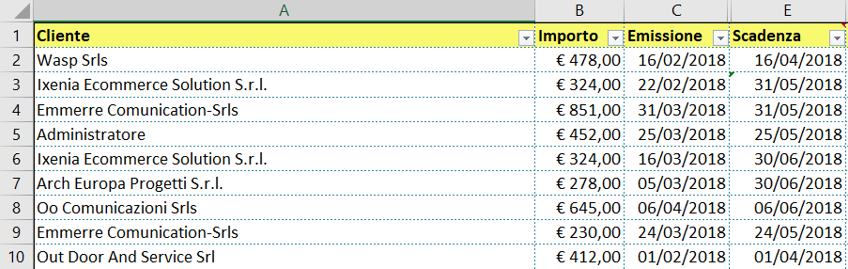
Il riferimento cronologico è la data della nostra newsletter (8/4/2018).
Come si può vedere anche nelle sole righe dell’immagine, ci sono molte scadenze future ancora lontane (maggio e giugno) ed inoltre una scadenza più vicina nel tempo (16/4) ed una passata (1/4).
Nel resto del file ci sono anche date passate che si riferiscono al mese trascorso ovvero, nel caso dell’esempio, a marzo.
Il filtro è sicuramente una soluzione ottima per isolare i dati che corrispondono ad un criterio di interrogazione.
In questo caso il criterio è di ordine cronologico. In primo luogo vogliamo filtrare tutte le fatture scadute la cui scadenza era fissata per il mese precedente rispetto al mese in corso, poi tutte le fatture che sono in scadenza il mese prossimo ed infine un filtro per le scadenze relative alla settimana in corso.
È noto come attivare ed applicare il filtro in modo semplice e per quanto riguarda le date, la piccola schermata da cui applicalo è anche agevole.
Ma se si vuole usufruire di un modo più approfondito e ricco di possibilità di filtro, allora occorre andare al di là del classico sistema di filtraggio con il segno di spunta ed utilizzare i numerosi operatori di confronti che sono disponibili dopo aver scelto l’opzione Filtro per date.
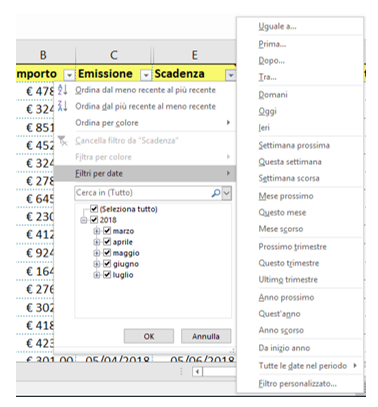
Come si può notare non esiste solo la possibilità di filtrare in base agli operatori prima di o dopo una certa data o tra due date, ma ci sono molte opzioni comodissime per filtrare in base ai giorni (ieri, oggi, domani; settimane (passata, presente e futura) ed anche mesi, trimestri ed anni.
In molti casi questa modalità è pratica perché non obbliga a conoscere nel dettaglio il calendario.
Supponiamo di non ricordare che giorno sia oggi e di dove filtrare le scadenza del giorno successivo: non ha importanza, sarà sufficiente applicare il filtro domani.
Nel nostro esempio, ipotizzando di non sapere o non ricordare che il mese corrente è aprile, i filtri da applicare per rispondere alle domande precedenti sono i seguenti:
• Filtri per date – Mese scorso per le fatture scadute a marzo
• Filtri per date – Mese prossimo per le fatture che scadono a maggio.
• Filtri per date – Settimana prossima per le fatture che scadono la settimana prossima. Soprattutto in questo caso il filtro si rivela molto efficace e non ci obbliga a sapere quando inizia e finisce la settimana prossima. Ecco mostrato a seguire l’esito di questo ultimo filtro.
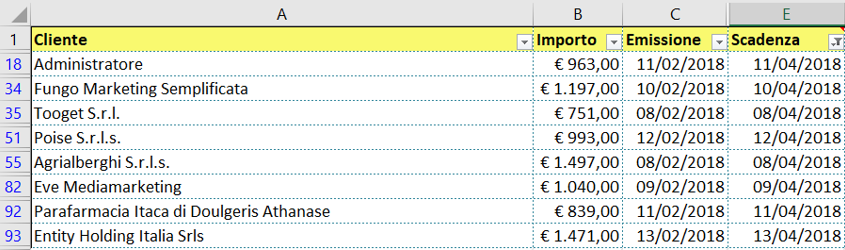
Questa modalità di filtraggio è, come detto, assai pratica ma non è dinamica, come d’altronde è nella natura stessa del filtro.
Rifacciamoci ancora all’esempio della settimana successiva: naturalmente appena inizia la nuova settimana e si intende visualizzare le scadenza della settimana successiva, bisogna cancellare e riapplicare il filtro.
Ed in ogni caso se si volesse, ad esempio, tenere sotto controllo contemporaneamente tutte le scadenze della settimana corrente e quelle della settimana successiva, non si potrebbe farlo perché un filtro esclude l’altro.
A questo punto ci viene in soccorso un’altra funzionalità molto potente e ricca di sfumature e di campi possibili di applicazione, uno dei quali è proprio quello relativo alle date: la formattazione condizionale.
Si possono applicare in modo rapido e semplice due formattazioni con due colori differenti, uno per la settimana corrente ed uno per la settimana seguente.
La procedura viene descritta a seguire:
• Selezionare tutte le celle con le date di scadenza (E2:E101).
• Scheda HOME, gruppo STILI fare clic su FORMATTAZIONE CONDIZIONALE.
• Nell’elenco contestuale scegliere il tipo di formattazione REGOLE EVIDENZIAZIONE CELLE e poi nel secondo elenco contestuale DATA CORRISPONDENTE A.
• Nella sezione di sinistra della finestra che si apre scegliere il parametro cronologico (ad esempio Questa settimana) ed in quella di destra la formattazione che si vuole applicare. In questo caso, per semplificare, scegliamo una delle formattazioni predefinite che sono suggerite da Excel cliccando nell’apposita sezione ovvero Riempimento verde con testo verde scuro.
• Confermare con OK e ripetere i passaggi precedenti, scegliendo al termine Settimana prossima come parametro temporale e Riempimento rosso con testo rosso scuro come tipo di formattazione.
Il risultato finale è che anche a visualizzazione intera del foglio dati è sempre possibile vedere le scadenze delle settimane in modo dinamico (la formattazione si basa sul calendario) e volendo si può anche filtrare le scadenze non in base ai valori ma in base ai colori assegnati ai parametri di filtraggio.
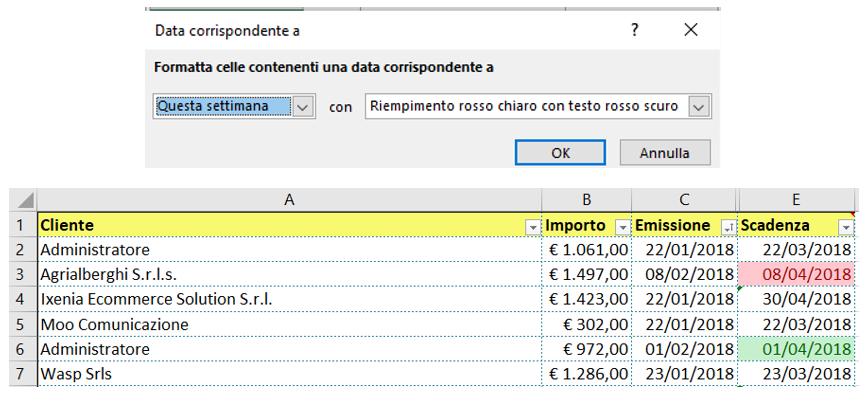
Se l'articolo è stato utile, seguimi sui Social networks cliccando i pulsanti in alto a destra di questa pagina.
Se vuoi condividere questo articolo nella tua Rete sociale, puoi utilizzare i bottoni Social a sinistra