Utilizzare il componente aggiuntivo powerpivot per ottimizzare la reportistica dei dati: applicare una tabella pivot al modello dati
Nella newsletter precedente è stato introdotto l’ambiente PowerPivot che consente di importare dati provenienti da varie fonti, procedere alla modellazione dei dati e creare tabelle pivot provenienti da due o più tabelle correlate tra di loro.
Questa newsletter riprende l’argomento ed illustra come creare queste tabelle pivot. Vale la pena ricordare che in questi primi approcci con PowerPivot si parte da una situazione ideale, in cui i dati si trovano tutti nello stesso database Access e, soprattutto, sono già messi in relazione tra di loro.
La prima considerazione riguarda ancora la fase di importazione, per prevenire una possibile seccatura al momento di organizzare la tabella pivot.
Non tutti i campi presenti nell’origine dati sono utili per la tabella pivot ma vengono, comunque, mostrati nell’elenco campi pivot.
Se la tabella di origine ha molte colonne, queste vengono mostrate tutte nell’elenco campi, rendendo più complicata la ricerca dei campi da inserire nella pivot.
Il problema si amplifica ulteriormente se, come nel caso di PowerPivot, le tabelle da mostrare nell’elnco campi sono due o più di due.
In sede di importazione, la scelta può essere effettuata a monte. Si riveda nell’immagine sotto la finestra già mostrate nella precedente newsletter in sede di importazione.
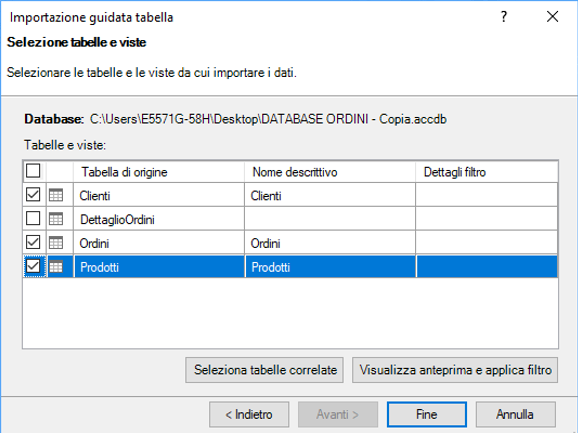
Le tabelle sono state scelte e la procedura è terminata ma prima di effettuare la vera e propria importazione si clicca su VISUALIZZA ANTEPRIMA E APPLICA FILTRO.
La finestra che si apre appare come nella figura sottostante, che presenta la tabella Clienti.
Come si può notare, accanto all’etichetta di ogni colonna c’è una casella di controllo con un segno di spunta e togliendo il segno, la colonna non viene importata in PowerPivot.
Nella schermata sono stati, ad esempio, esclusi i campi con i telefoni dell’ufficio e del domicilio e con il cellulare, che non servono a nulla nell’elaborazione di una tabella pivot.
Una volta esclusi i campi, confermare l’operazione premendo su OK.
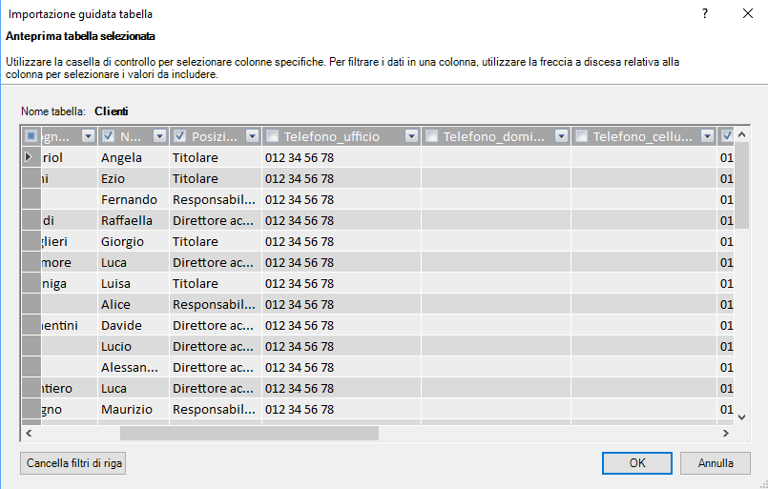
Nell’esempio la selezione delle colonne è stata fatta a monte ma la stessa operazione può essere effettuata in un secondo momento ad importazione avvenuta e direttamente dentro all’ambiente PowerPivot.
In questo caso la colonna è stata importata ed è presente ma viene nascosta solo ai cosiddetti strumenti client (nel caso specifico la tabella pivot).
Si fa clic sulla colonna con il tasto destro del mouse e poi si seleziona la voce NASCONDI A STRUMENTI CLIENT.
Dopo questo lavoro di preparazione, necessario per facilitare la strutturazione della pivot, si procede all’inserimento della pivot stessa che, nel nostro caso, dovrà produrre una tabella di riepilogo basata su tre tabelle Ordini, Dettaglio Ordini (che è stata portata in PowerPivot) e Clienti, per sapere il totale ordini di ogni cliente come quantità e come importo.
L’ambiente PowerPivot presenta una barra simile a quella di Excel con alcuni comandi. Fare clic su TABELLA PIVOT per iniziare la procedura.

Dopo aver cliccato di nuovo su tabella pivot, una piccola finestra ci chiede dove posizionare la pivot.
Lasciamo in questo caso il segno di spunta su Nuovo foglio di lavoro.
Da questo momento si torna in ambiente Excel e la schermata risulterà familiare a coloro che sono abituati a lavorare con le pivot.
La sola differenza è che tutte le tabelle vengono presentate nell’Elenco campi.
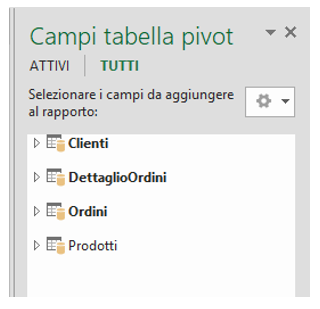
La tabella pivot che va creata deve pescare i campi da 3 tabelle: le quantità dalla tabella Dettagli Ordini, il totale dalla tabella Ordini ed il nome del cliente dalla tabella Clienti.
L’espansione delle tabelle rivela innanzitutto quanto già fatto in precedenza ovvero che non tutti i campi sono stati importati (ad esempio nella tabella Clienti).
La creazione della tabella va fatta nello stesso modo di una qualsiasi tabella pivot:
• Il campo Quantità della tabella Dettagli Ordini va collocato nell’area Valori per calcolarne la somma.
• Il campo Totale della tabella Ordini va collocato nell’area Valori per calcolarne la somma
• Il campo Cognome della tabella Clienti va collocato nell’area Righe o Colonne.
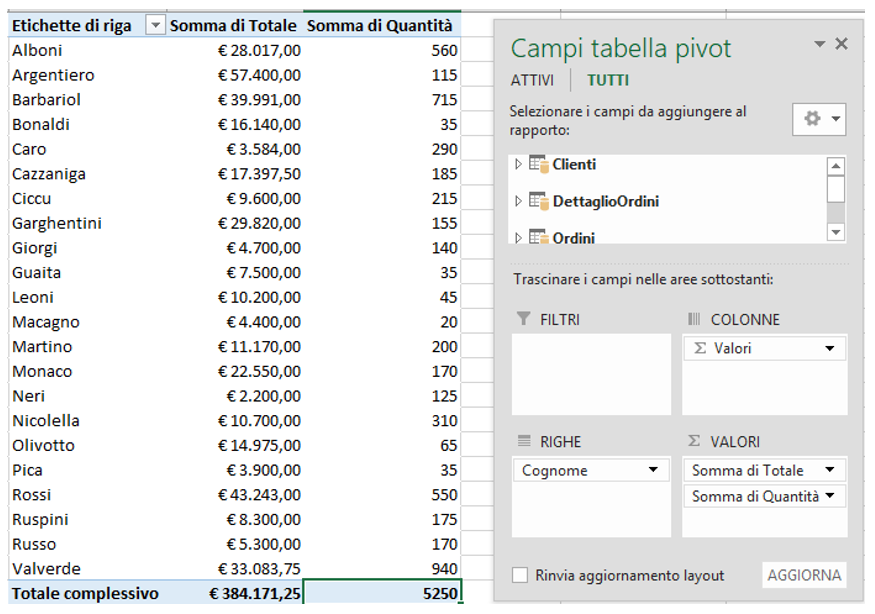
Il risultato è soddisfacente. Naturalmente c’è molto di più in PowerPivot ed alcune funzionalità verranno illustrate in un secondo momento.
Ci sono anche dei limiti rispetto ad una query Access nel combinare campi di parecchie tabelle (Access è sempre più potente nel sistema di relazioni tra tabelle) ma il risultato ottenuto in questo esempio è già molto interessante: selezionare i campi da rendere disponibili in una pivot ed inserire una pivot con campi di 3 tabelle.
Niente male, vero?
Se l'articolo è stato utile, seguimi sui Social networks cliccando i pulsanti in alto a destra di questa pagina.
Se vuoi condividere questo articolo nella tua Rete sociale, puoi utilizzare i bottoni Social a sinistra