Utilizzare il componente aggiuntivo powerpivot per ottimizzare la reportistica dei dati: caricare i dati
In questa newsletter si introduce un componente aggiuntivo che a partire dalla versione di Excel 2013 è diventato organico all’applicativo (in 2010 andava scaricato ed installato).
Il suo nome è PowerPivot e, come suggerisce il nome stesso, rafforza ulteriormente le tabelle pivot, che di per sé sono potenti ma hanno qualche limite intrinseco.
Basti pensare che grazie a PowerPivot è possibile inserire una tabella pivot basata non su una sola tabella o elenco di origine ma su due o più tabelle o elenchi di origine, purché siano in relazione tra di loro.
Come prima cosa, il componente va attivato dalla finestra delle opzioni di Excel: clic su FILE poi OPZIONI per entrare nella finestra. Nel riquadro di sinistra si sceglie Componenti aggiuntivi poi, nel riquadro di destra, ci si si posiziona in basso e nella sezione Gestisci si sceglie dal menu a tendina Componenti aggiuntivi COM e poi si clicca su VAI.
A questo punto appare la finestra con i componenti aggiuntivi.
Per attivare un componente, nel caso specifico PowerPivot, selezionare la casella di controllo (Microsoft Power Pivot per Excel).
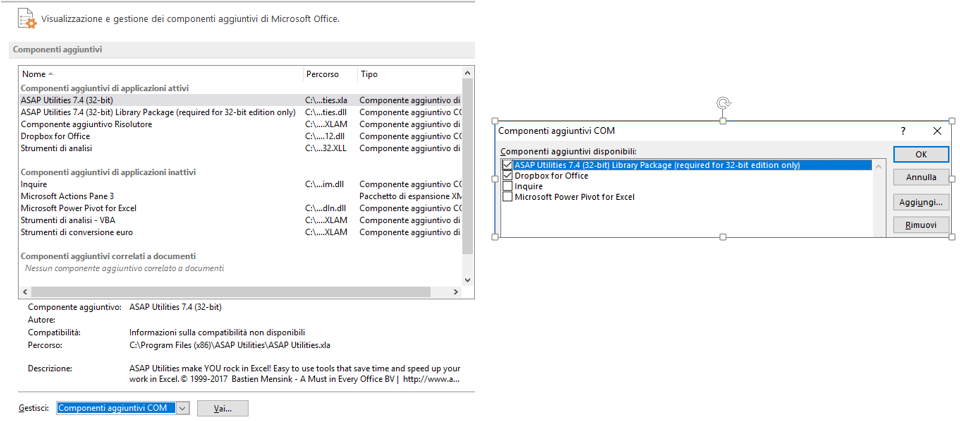
Le funzionalità di PowerPivot sono moltissime ed anche l’operazione di importazione dei dati da altre fonti implica diverse modalità.
PowerPivot racchiude anche il concetto di modellazione dei dati mediante il quale si possono convogliare nello stesso sistema dati provenienti da fonti diverse e mettere le fonti in relazione tra di loro.
In questa newsletter puramente introduttiva si analizza solo l’importazione più semplice ovvero da un database di Access (è possibile anche da server Sql o di altra origine di database).
Appena si attiva PowerPivot sulla Barra multifunzione appare la scheda omonima, che si presenta come segue (l’immagine si riferisce ad Excel 2013):

Per entrare nel vero e proprio ambiente di PowerPivot si fa clic su Gestisci. L’interfaccia si presenta così:

Come si può notare dalla figura, il gruppo di comandi per recuperare dati esterni prevede varie opzioni e ciascuna di esse a sua volta prevede numerose altre possibilità.
Nel caso qui analizzato abbiamo un database di ordini dove sono si desidera importare tre tabelle diverse: una tabella con gli ordini effettuati, una con i prodotti ed un’altra con le aziende clienti che hanno fatto l’ordine.
La suddivisione in 3 tabelle differenti fa parte dell’ottimizzazione di un database: in un caso come questo l’immissione di tutte le informazioni in una sola tabella avrebbe comportato informazioni ridondanti ripetute più volte ed avrebbe a lungo andare appesantito la tabella stessa, sovraccaricandola di troppo informazioni.
Per fare una tabella pivot basata sulle tre tabelle relazionate tra di loro e sapere le quantità di prodotti ordinate e l’importo ordini per le varie aziende clienti, bisogna trasportare le 3 tabelle all’interno di PowerPivot.
In realtà le tabelle sono 4 perché la tabella degli ordini non è una sola ma è stata suddivisa in due tabelle (una con gli ordini e una con i dettagli sugli ordini).
Ipotizziamo di non essere a conoscenza di questa tabella.
Si supponga di aver generato il database degli ordini in Access ovvero rimanendo nell’ambito della famiglia di prodotti Office di Microsoft.
Come prima cosa si clicca su Da database come tipologia di origine dati e poi su Access.
Il primo passaggio chiede di specificare il database cui ci si sta connettendo. Premere il pulsante SFOGLIA, individuare il database e cliccare su APRI.
Il pulsante TEST CONNESSIONE permette di verificare se la connessione al database è funzionante o meno.
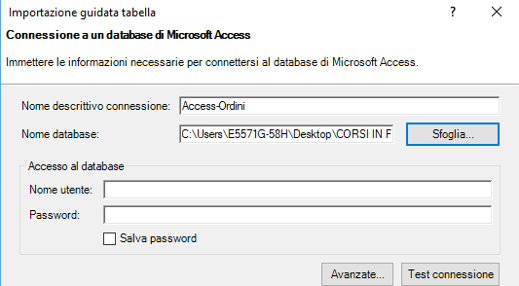
Nel secondo passaggio conviene mantenere selezionata l’opzione Seleziona da un elenco di tabelle e viste per scegliere i dati da importare.
L’altra possibilità è conoscere il linguaggio Sql e scrivere una query in cui specificare quali dati importare.
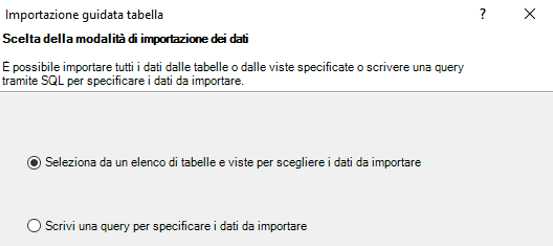
Il terzo passaggio proporne la lista delle tabelle ed eventuali query presenti nel database.
L’esempio è volutamente semplice. Le tabella sono 4 e ci viene semplice capire che oltre alle 3 che volevamo importare sarà necessario importare anche la tabella sul dettaglio degli ordini.
Se così non fosse o se comunque le tabelle fossero numerose e la struttura del database più complessa, dopo aver selezionato le 3 tabelle (ordini, Prodotti e Clienti) è sufficiente mettere il segno di spunta su SELEZIONA TABELLE CORRELATE per fare in modo che PowerPivot in automatico selezioni le tabelle correlate a quelle scelte che può essere importante importare.
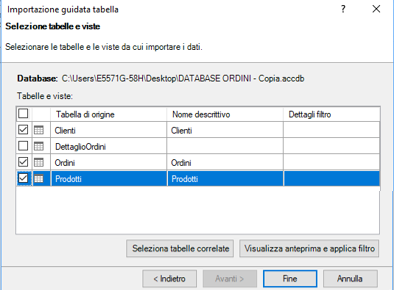
In conclusione si preme FINE. PowerPivot esegue l’importazione, al termine della quale si clicca su Chiudi, Le tabelle appaiono in PowerPivot in una visualizzazione che ricorda Excel.
Ciascuna tabella è visualizzata come se fosse un foglio di Excel.
La newsletter raggiunge qui il suo obiettivo ma nella successiva newsletter si riprenderà l’argomento per vedere come creare una tabella pivot dai dati appena importati e come fare in modo di applicare un filtro all’importazione per visualizzare solo una parte di colonne o campi tra quelli disponibili per la tabella pivot.
Se l'articolo è stato utile, seguimi sui Social networks cliccando i pulsanti in alto a destra di questa pagina.
Se vuoi condividere questo articolo nella tua Rete sociale, puoi utilizzare i bottoni Social a sinistra