Proteggere l'accesso al file e la struttura della cartella di lavoro
Questa newsletter prosegue il discorso iniziato in quella precedente ovvero la protezione del proprio lavoro in Excel.
Nella prima newsletter si è parlato della protezione totale o parziale delle celle ovvero del contenuto, con la possibilità di rendere tutte le celle immodificabili o una parte di celle non modificabili ed altre celle editabili.
In questa sede non ci occupiamo di contenuti in senso stretto ma più che altro di protezione della struttura e protezione dell’accesso al file.
Si tratta di argomenti delicati ma rilevanti, soprattutto quando il file è condiviso in uno spazio comune dove deve essere solo consultato oppure consultato da alcuni e modificato da altri oppure deve essere del tutto inaccessibile ad eccezione di coloro che conoscono la password di accesso.
Partiamo dalla protezione del file intero ovvero della cartella di lavoro.
Nonostante la dicitura del comando presente nella scheda REVISIONE gruppo di comandi REVISIONI sembri svolgere tale tipo di compito (PROTEGGI CARTELLA DI LAVORO) in realtà tale comando esegue un altro compito che si vedrà di seguito.
Per proteggere la cartella di lavoro ed impedirne l’accesso bisogna utilizzare la scheda FILE.
Come si vede nell’immagine (che si riferisce alla versione 2013) nella visualizzazione Backstage sezione Informazioni appare il comando Proteggi cartella di lavoro.
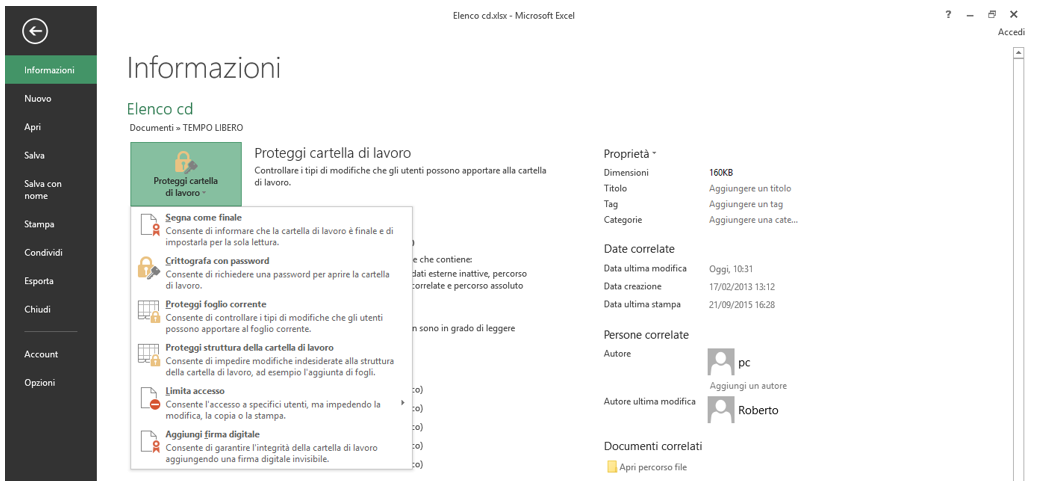
Come si noterà cliccando sul pulsante, si accede ad una serie di forme più o meno profonde di protezione tra le quali anche la protezione delle celle, che è stata oggetto della newsletter precedente (PROTEGGI FOGLIO CORRENTE) e della struttura del foglio di lavoro, cui si tornerà più avanti (PROTEGGI STRUTTURA DELLA CARTELLA DI LAVORO).
Nel nostro caso ci interessa il comando CRITTOGRAFA CON PASSWORD.
La finestra che si apre è molto semplice e chiede solo di specificare una password che va digitata una seconda volta in una seconda finestra dopo aver confermato la prima immissione con OK.
Ora la sezione INFORMAZIONI della scheda FILE ci informa che per aprire da questo momento in poi tale cartella di lavoro sarà necessario immettere una password ed ovviamente solo chi conosce la password potrà averne accesso e visualizzare e modificare il file.
Per rimuovere definitivamente la protezione, è sufficiente cliccare di nuovo su CRITTOGRAFA CON PASSWORD, cancellare la password e premere OK.

La soluzione appena vista presenta due caratteristiche: agisce sulla cartella di lavoro originaria ed unica e consente solo un livello di protezione: chi accede al file può anche modificarlo.
Esiste un altro comando che agisce, invece, su una copia della cartella di lavoro (salva con nome) e che permette l’immissione di due password: una per l’apertura del file ed una per la scrittura ovvero pe la modifica.
In questo caso si agisce ancora da FILE e poi da SALVA CON NOME.
La finestra di salvataggio presenta in basso, sotto alle caselle da cui si assegna il nome al file e si modifica il formato di salvataggio se diverso da quello nativo, un pulsante che ci chiama STRUMENTI.
Se si fa clic si apre un piccolo menu da cui si sceglie OPZIONI GENERALI. Appare la seguente finestra:
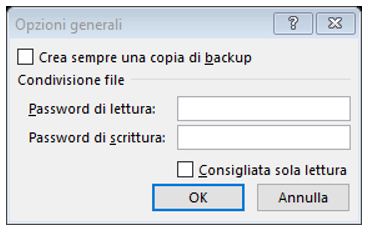
Come si vede, le password che si possono digitare sono due:
• La prima è la password di lettura che serve per aprire il file e consultarlo in sola lettura. Le modifiche non possono essere apportate o, per essere precisi, se si fanno delle modifiche al momento del salvataggio non viene sovrascritto il file ma ne viene salvata una copia, preservando l’integrità della cartella di lavoro originaria.
• La seconda è la password che consente non solo di aprire la cartella di lavoro ma anche di apportare le modifiche direttamente sul file. In questo modo si creano 3 livelli di protezione del file: la mancata conoscenza della password impedisce l’apertura, la sola conoscenza della prima password apre il file ma non consente di fare cambiamenti alla cartella di lavoro originaria, cosa che è invece permesse a chi conosce entrambe le password.
L’ultima notazione è per la protezione della struttura della cartella di lavoro o meglio dei fogli di lavoro e della finestra in cui viene aperto un file Excel.
Se il discorso sulla finestra non incide sulla sostanza, molto più rilevante è la protezione dei fogli di lavoro, che impedisce qualsiasi azione: inserire, rinominare, spostare o copiare, nascondere o scoprire fogli di lavoro.
Un esempio paradigmatico può riferirsi all’uso di cosiddetti fogli di appoggio dove si possono collocare, soprattutto quando l’utilizzo di Excel diventa più complesso, dati di base che servono per alimentare altri fogli di lavoro o semplicemente digitare istruzioni, informazioni o quant’altro che non devono essere svelate a coloro che visualizzano la cartella di lavoro. Ipotizziamo di aver nascosto uno o più fogli.
Senza protezione qualsiasi utente può scoprire i fogli nascosti. Ed allora si applica la protezione agendo in uno dei due modi seguenti:
• Dalla già vista scheda FILE clic su PROTEGGI CARTELLA DI LAVORO e poi PROTEGGI STRUTTURA DELLA CARTELLA DI LAVORO.
• Dalla scheda REVISIONE gruppo REVISIONI cliccare su PROTEGGI CARTELLA DI LAVORO.

In entrambi i casi si apre una finestra semplice (vedi immagine sopra) dove bisogna soltanto digitare la password, confermare con OK ed eseguire di nuovo la stessa operazione per una seconda volta (viene sempre chiesta la conferma della password con una seconda digitazione).
Come si vede nella parte superiore viene protetta la struttura mentre la voce Finestre è disattiva perché la finestra della cartella Excel era aperta al 100% a tutto schermo mentre diventa attiva se la finestra è stata ridimensionala per bloccarla.
L’immagine sotto mostra cosa accade se l’utente fa tasto destro del mouse sulla linguetta di un foglio. Tutte le azioni, compresa quella di scoprire fogli nascosti, sono inibite.
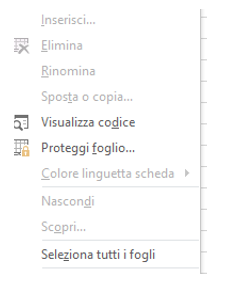
Se l'articolo è stato utile, seguimi sui Social networks cliccando i pulsanti in alto a destra di questa pagina.
Se vuoi condividere questo articolo nella tua Rete sociale, puoi utilizzare i bottoni Social a sinistra