Utilizzare i riferimenti assoluti e relativi nelle celle
Questa volta parliamo dell’utilizzo dei riferimenti di cella nelle formule e funzioni.
Per riferimento si intende la coordinata di una cella che è composta dalla lettera identificativa della colonna e dal numero identificativo della riga, ad esempio C2.
Utilizzare il riferimento di cella è intuitivo e rappresenta il plus di Excel rispetto al calcolo manuale o tramite calcolatrice: è sufficiente cambiare il valore in una cella per usufruire del ricalcolo automatico della formula in base al nuovo valore.
Immettere i riferimenti di cella in una formula è semplice. Si può digitare la coordinata della cella direttamente oppure in modo più comodo selezionare la cella con il mouse.
Quello che va curato con attenzione è l’utilizzo dei riferimenti nelle formule e funzioni quando la formula o funzione va estesa su più celle.
A quel punto bisogna sapere che esistono quattro tipi di riferimenti: uno relativo, uno assoluto e due misti.
L’esempio utilizzato è come sempre abbastanza semplice. Cinque prodotti venduti di cui sono indicate le quantità ed il prezzo di vendita ed occorre calcolare il prezzo totale di vendita, risultante dalla moltiplicazione delle quantità per il prezzo unitario.
Il prospetto è il seguente.
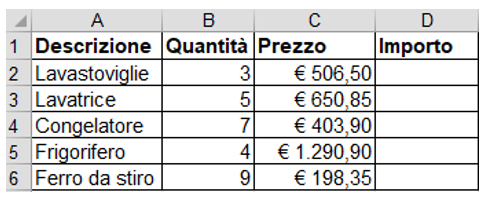
Selezionare la cella D2, digitare il simbolo di = oppure + che introduce la formula, selezionare la cella B2, digitare il simbolo * della moltiplicazione, selezionare la cella C2 e poi premere Ctrl + Invio per confermare l’immissione della formula e vedere il risultato.
La formula completa risulta così strutturata: =B2*C2.
La selezione rimane nella stessa cella della formula è si è pronti ad agire dal quadratino di riempimento e trascinare la formula in basso per ottenere le combinazioni degli altri prodotti.
L’immagine mostra i vari risultati e nella colonan a fianco le formule che sono state immesse.
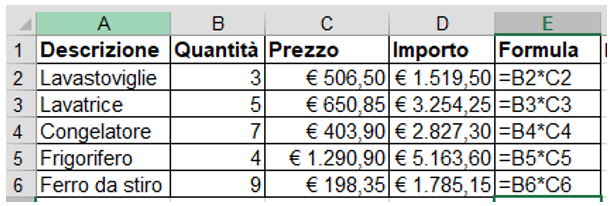
Come ha ragionato Excel? Il riferimento adottato nella prima formula (cella E2) è relativo.
Trascinando la formula in basso ovvero da una riga alla riga inferiore il numero di riga aumenta di 1 mentre la lettera della colonna rimane immutata.
Così B2 diventa B3 poi B4 e così a seguire. La stessa cosa vale per il riferimento C2.
Nell’immagine sotto appare l’Iva che è del 22% e deve essere calcolata su tutti gli importi. La percentuale di Iva, che deve essere moltiplicata per ogni importo, è stata digitata nella cella G1 ed è comune per tutte le formule.
L’ammontare dell’Iva per ogni prodotto deve apparire nelle rispettive celle della colonna F dalla cella F2. Qui nasce il problema, come si vedrà a breve.
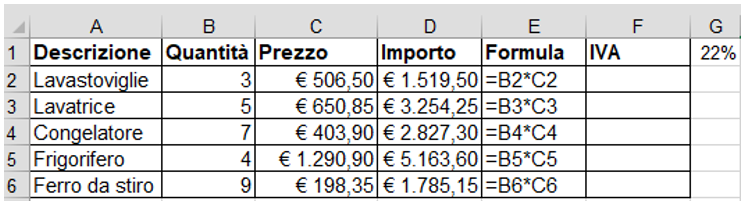
Alla cella G1 è stata applicata la formattazione percentuale per favorire l’immissione della formula, che dovrà semplicemente moltiplicare i vari importi per l’Iva presente in G1.
Pertanto, nella cella F2 è immessa la formula =D2*G1. Appena si trascina la formula il risultato non è, tuttavia, quello atteso e la figura sotto ne è la testimonianza.
Nel trascinare la formula dalla riga 2 alla riga 3, la coordinata D2 è divenuta D3 (ovvero l’importo delle lavatrici) e, per lo stesso principio, la coordinata G1 è divenuta G2 ma G2 è una cella vuota per cui l’importo viene moltiplicato per il nulla e dà come risultato 0.
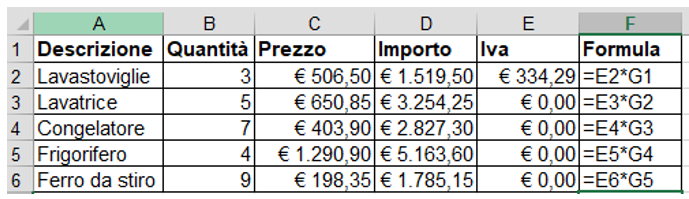
Bisogna far comprendere ad Excel che la cella G1 deve restare fissa in tutte le formule e che, pertanto, il suo riferimento non deve essere relativo ma assoluto.
Come? Semplicemente anteponendo il simbolo del dollaro alla lettera che identifica la colonna ed al numero che identifica la riga e quindi $G$1.
Piuttosto che digitare da tastiera il simbolo del dollaro (Shift + 4) è preferibile premere il tasto F4 non appena si seleziona la cella G1 nella formula.
Cosa fa il tasto F4? Mette il dollaro al posto giusto! Ecco nell’immagine la formula corretta.
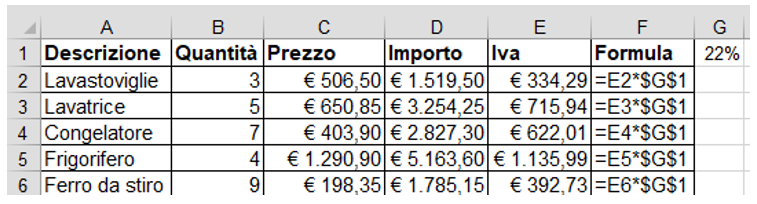
Se l'articolo è stato utile, seguimi sui Social networks cliccando i pulsanti in alto a destra di questa pagina.
Se vuoi condividere questo articolo nella tua Rete sociale, puoi utilizzare i bottoni Social a sinistra