Tabella delle dimensioni: fare in modo che una tabella contenga valori univoci
Questa newsletter fa seguito alla precedente per tornare su un argomento che normalmente non viene trattato con la dovuta profondità e che invece diventa sempre più rilevante, di pari passo con l’esigenza di far dialogare più tabelle in Excel, magari utilizzando il componente aggiuntivo PowerPivot (nel caso non si voglia o possa far ricorso ad Access).
Come si è detto nella newsletter, le relazioni tra tabelle sono un’alternativa molto facile ed efficace all’utilizzo della funzione CERCA.VERT.
Il problema nasce dal fatto che la natura relazionale di due tabelle implica la presenza di una colonna con valori univoci in una delle due tabelle, ovvero di una colonna che non ammetta duplicati.
Se usassimo Access non ci sarebbero problemi: potremmo affidarci al contatore, che assegna in automatico un numero progressivo ad ogni record (riga) oppure impostare una colonna con una proprietà campo che non ammette duplicati.
In Excel il discorso è più complesso perché non esiste un comando immediato che impedisca ia digitazione di valori duplicati.
Neanche il comando CONVALIDA DATI assolve a tale compito in prima battuta, semmai ci venisse in mente di cercare qualcosa al suo interno.
In realtà vedremo che non è proprio così…
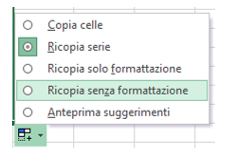
Molti diranno che, nel caso di numerazione progressiva, sarà sufficiente scrivere il numero 1 in una cella (supponiamo A1), immettere nella cella sotto la formula che sommi al valore della cella precedente il numero 1 (A1+1) e trascinare la formula fino a dove è necessario.
Già, un’ottima soluzione, apparentemente anche migliore di quella che, senza immettere formule, trascina mediante il quadratino di riempimento il contenuto nelle celle sottostanti e poi sfrutta il pulsante che appare alla fine del riempimento (Opzioni riempimento automatico) per copiare una serie progressiva, Peccato che non sia a prova di bomba.
Soprattutto per un motivo: se si deve per qualche motivo eliminare una riga, si cancella il riferimento di cella e tutte le celle sotto restituiranno l’odioso errore #RIF!.
Tanto vale usare il metodo di riempimento, anche se ne esiste uno migliore di entrambi (sarà svelato a tempo debito!!!).
Cosa accade, invece, se la colonna univoca deve contenere un codice on un testo, ad esempio un numero di matricola studente o dipendente, il codice di un prodotto o la sua denominazione ecc.?
Qui il discorso si fa complesso e non abbiamo in apparenza nessuna garanza che l’utente non digiti due o più volte lo stesso valore nella stessa colonna, ma la conoscenza approfondita di Excel ci aiuta.
Bisogna usare una funzione ed un comando.
• La funzione è CONTA.SE, che conta all’interno di un intervallo di celle soltanto quelle che rispettino una determinata condizione.
• Il comando CONVALIDA DATI, cui si è già fatto cenno, che vincola l’immissione dei dati in una cella o più celle al rispetto di una regola di convalida preliminare.
Come prima cosa bisogna lanciare il comando CONVALIDA DATI (scheda HOME, gruppo STRUMENTI DATI) e poi scegliere, Personalizzato come tipo di regola nella sezione CONSENTI.
Infatti non esiste alcuna regola predefinita ed è necessario immettere una funzione per impedire l’immissione di duplicati, appunto la funzione CONTA.SE.
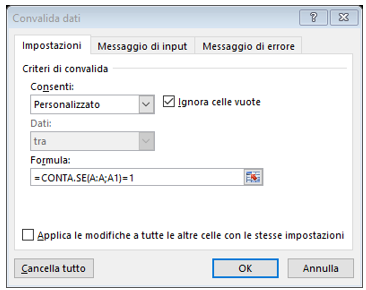
La spiegazione della funzione, applicata alla colonna A, è la seguente: all’interno della colonna, conta tutte le celle che contengono il valore presente nella cella A1.
Siccome le celle selezionate sono molteplici (tutta la colonna) a partire dalla cella successiva conta il valore della cella A2.
In poche parole, tute le celle sono coinvolte.
Al di fuori della formula, viene immesso =1 che significa che il CONTA.SE deve verificare che ogni valore a partire dalla cella A1 ci sia una volta.
La seconda volta che viene digitato uno stesso valore il CONTA.SE restituisce 2 e, siccome il CONTA.SE deve restituire 1 e tale funzione è presente all’interno della CONVALIDA DATI, ecco che è impossibile digitare uno stesso valore due volte.
In altre parole, non possono esserci duplicati!
In conclusione, l’immagine sotto mostra come viene impostato il messaggio di errore della Convalida Dati nella sezione MESSAGGIO DI ERRORE della finestra CONVALIDA DATI.
Questo aiuta l’utente a comprendere la ragione dell’errore e ad indicargli cosa deve fare.
Il messaggio di errore standard, infatti, sarebbe troppo generico ed incomprensibile per l’utente.
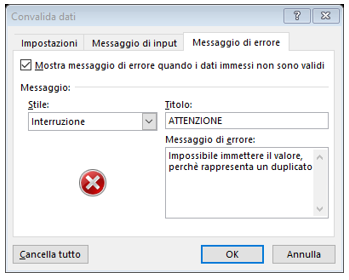
Se l'articolo è stato utile, seguimi sui Social networks cliccando i pulsanti in alto a destra di questa pagina.
Se vuoi condividere questo articolo nella tua Rete sociale, puoi utilizzare i bottoni Social a sinistra