Riepilogare i dati in una Tabella Pivot
Di norma l'argomento "Tabelle pivot" viene bollato come complesso e viene affrontato soltanto a livelli più avanzati di conoscenza di Excel.
In realtà, se è vero che la tabella pivot ha molte funzionalità per essere resa sempre più performante, è altrettanto vero che la sua modalità di inserimento è semplicissima ed in poche battute si può ottenere un efficace prospetto di riepilogo, anche di una enorme quantità di dati.
La tendenza degli utenti che hanno una conoscenza ancora non del tutto avanzata di Excel, è quella di rispondere alle esigenze di interrogare i dati attraverso il filtro.
La natura del filtro è estemporanea e non dinamica, mentre a livello di report di riepilogo onnicomprensivo, nulla è più semplice ed efficace che una tabella pivot.
Nell'esempio, la tabella contiene un discreto numero di colonne ma, soprattutto, un buon numero di righe.
Si tratta di vendite effettuate in un certo lasso di tempo.
Ci sono le quantità vendute, l'importo di una singola unità di prodotto ed il totale calcolato dal prodotto tra quantità e prezzo unitario.
Come dimensioni cui adattare i calcoli ci sono nome e categoria del prodotto, nome dell'azienda e la nazione.
L'immagine mostra solo le prime 10 righe, per ragioni di spazio, ordinate per data ordine.
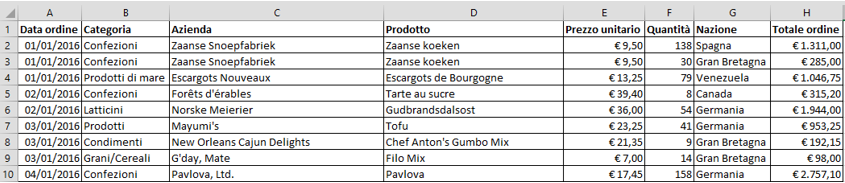
Le tabelle pivot che si potrebbero tirare fuori sono già parecchie, ma a questo stadio di conoscenza ne basta una sola che risponda ad un domanda elementare: un report che mostri le quantità vendute ed il totale odine per ogni singolo prodotto.
Va bene, ma ancora non è chiara una cosa: che cosa è una tabella pivot e perché è da preferire in questi casi al filtro.
• La tabella pivot è una tabella di riepilogo molto flessibile che l'utente inserisce partendo da una tabella di origine e che poi organizza per ottenere il risultato desiderato. Nell specifico, tale risultato è un report globale che mostri per ogni prodotto (dimensione) le quantità vendute (calcolo) ed il totale ordine in valuta (calcolo).
• Come detto, rispetto al filtro la tabella pivot non presenta un prodotto ma li elenca tutti insieme nel report di riepilogo. E tutto questo con pochi rapidi e semplici passaggi.
Ora è il momento di passare all'operatività.
Dopo aver verificato che non ci siano righe vuote (cosa che è preferibile e che ci consente di non selezionare interamente la tabella con i dati di origine) e, soprattutto che non ci siano colonne vuote oppure prive di etichetta (senza intestazioni di colonna non si possono creare le tabelle pivot) si seleziona una cella qualsiasi dell'origine dati, si attiva la scheda INSERISCI e poi si clicca su TABELLA PIVOT.
A livello basico, si può anche utilizzare il comando TABELLE PIVOT CONSIGLIATE (Excel suggerisce in modo rapido alcune tabelle pivot possibili) ma adesso la nostra intenzione è strutturare la tabella pivot in modo personalizzato.
La prima cosa da fare è comprendere come si deve agire nella finestra.
Nella sezione Specifica i dati da analizzare è necessario intervenire soltanto se non è stato selezionato in precedenza l'intervallo dati oppure se tale intervallo non è corretto.
Nel nostro caso non ci sono problemi e l'intervallo è esatto.
Nella sezione Specificare dove collocare il rapporto di tabella pivot, bisogna indicare se la pivot deve essere collocata in un nuovo foglio di lavoro oppure in un foglio esistente, specificando la posizione.
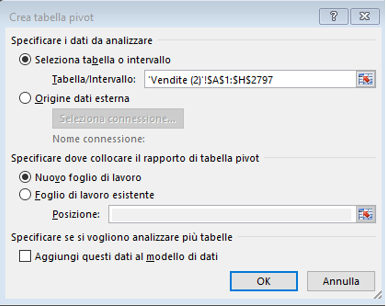
Dopo l'inserimento, si passa all'organizzazione della tabella pivot, che avviene attraverso il riquadro che appare a destra (mentre a sinistra dentro il foglio Excel si trova la tabella pivot pronta per essere popolata).
L'elenco campi presenta nella parte superiore un elenco delle etichette di colonna della tabella di origine e nella parte inferiore le aree in cui vanno collocate, per popolare la tabella pivot.
Tali aree sono 4; filtri (o filtro rapporto) righe (o etichette di riga), colonne (o etichette di colonna) e valori.
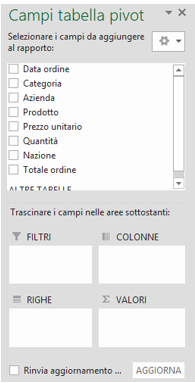
In questo caso di primo approccio con una tabella pivot, utilizziamo solo l'area Valori e l'area Righe. La regola è la seguente:
• Nell'area Valori bisogna trascinare la colonna o le colonne (nella terminologia pivot si chiamano campo o campi) in cui si trovano i dati che devono essere sottoposti a calcolo. Excel propone in automatico la Somma. Se così non fosse, il motivo è che nella colonna non sono presenti tutti valori numerici: la tabella pivot non è in grado di interpretare correttamente i dati e propone come funzione il conteggio delle celle.
• Nell'area Righe o Colonne bisogna trascinare il campo o i campi in cui si trova/trovano i valori che rappresentano la dimensione del calcolo. In altre parole, trascinando solo i campi da calcolare nell'area Valori si ottiene un calcolo complessivo mentre il campo che viene trascinato nell'area Righe o Colonne fa in modo che non venga mostrato solo il totale complessivo ma il totale parziale d tutte le singole voci presenti nel campo.
Per tornare all'esempio, è sufficiente trascinare i campi "Quantità" e "Totale Ordine" in Valori e "Prodotto" nell'area Righe.
Ed ecco che in pochissime e semplici battute si è ottenuta una potentissima tabella di riepilogo.
L'unica accortezza sarà fare clic con il tasto destro del mouse sulla pivot e premere AGGIORNA ogni volta che vengono modificati o cancellati dati nella tabella di origine.
Per i nuovi inserimenti, ad un livello ancora di conoscenza di base sarà sufficiente inserire le nuove righe non in fondo alla tabella ma in mezzo.
Altri due piccoli ritocchi ed il maquillage della tabella pivot è perfetto: sostituire in A3 la scritta generica Etichette di riga con una scritta più chiara (es Prodotto o Nome prodotto) e fare clic con il tasto destro del mouse su un valore qualsiasi del campo valore Totale ordine, poi FORMATO NUMERO ed infine scegliere il formato VALUTA, per restituire a tutti i valori il corretto formato valutario.
Ecco la potenza della pivot dispiegata al massimo!
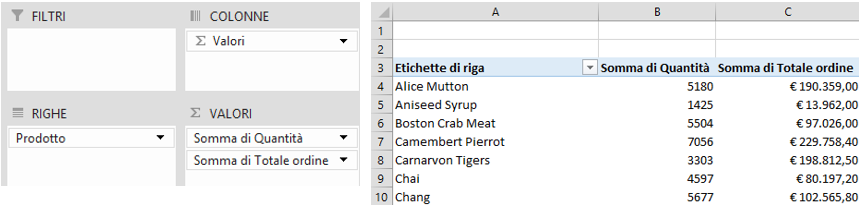
Se l'articolo è stato utile, seguimi sui Social networks cliccando i pulsanti in alto a destra di questa pagina.
Se vuoi condividere questo articolo nella tua Rete social, puoi utilizzare i bottoni